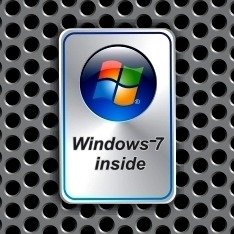 –Э–µ—А–µ–і–Ї–Њ –±—Л—В—Г–µ—В –Љ–љ–µ–љ–Є–µ –Њ —В–Њ–Љ, —З—В–Њ —Г—Б—В–∞–љ–Њ–≤–Є—В—М Windows 7 –Њ—З–µ–љ—М —В—А—Г–і–љ–Њ –Є –њ—А–Њ–±–ї–µ–Љ–∞—В–Є—З–љ–Њ. –Ф–∞–љ–љ—Л–Љ —А—Г–Ї–Њ–≤–Њ–і—Б—В–≤–Њ–Љ —П –і–Њ–Ї–∞–ґ—Г –Њ–±—А–∞—В–љ–Њ–µ – —З—В–Њ, —Н—В–Њ –≤–µ—Б—М–Љ–∞ –њ—А–Њ—Б—В–Њ–µ –Є –і–Њ–≤–Њ–ї—М–љ–Њ –њ—А–Є—П—В–љ–Њ–µ –Ј–∞–љ—П—В–Є–µ, –≤–љ–µ –Ј–∞–≤–Є—Б–Є–Љ–Њ—Б—В–Є –Њ—В —В–Њ–≥–Њ, –±—Г–і–µ—В–µ –њ—А–Њ–≤–Њ–і–Є—В—М —Н—В–Њ—В –њ—А–Њ—Ж–µ—Б—Б –љ–∞ –Ї–Њ–Љ–њ—М—О—В–µ—А–µ –Є–ї–Є –≤ –љ–Њ—Г—В–±—Г–Ї–µ. –Ъ—Б—В–∞—В–Є, –і–∞–ґ–µ –љ–∞—Б—В—А–Њ–є–Ї–∞ –Њ–њ–µ—А–∞—Ж–Є–Њ–љ–љ–Њ–є —Б–Є—Б—В–µ–Љ—Л –Њ—В Microsoft —В–Њ–ґ–µ –љ–µ –≤—Л–Ј–Њ–≤–µ—В –≤–Њ–њ—А–Њ—Б–Њ–≤. –Р –µ—Б–ї–Є –Т—Л —Г–ґ–µ —Б—В–∞–ї–Ї–Є–≤–∞–ї–Є—Б—М —Е–Њ—В—П –±—Л —А–∞–Ј —Б —Г—Б—В–∞–љ–Њ–≤–Ї–Њ–є Windows XP –Є–ї–Є Vista, —В–Њ Windows Seven —Г –Т–∞—Б —В–Њ—З–љ–Њ –љ–µ –≤—Л–Ј–Њ–≤–µ—В –љ–Є–Ї–∞–Ї–Є—Е –њ—А–Њ–±–ї–µ–Љ, —Б–Ї–Њ—А–µ–µ –љ–∞–Њ–±–Њ—А–Њ—В, —В–∞–Ї –Ї–∞–Ї –њ—А–Њ—Ж–µ—Б—Б –Ј–∞–Љ–µ—В–љ–Њ —Г–њ—А–Њ—Б—В–Є–ї–Є –Є —Б–Ї–Њ—А—А–µ–Ї—В–Є—А–Њ–≤–∞–ї–Є.
–Э–µ—А–µ–і–Ї–Њ –±—Л—В—Г–µ—В –Љ–љ–µ–љ–Є–µ –Њ —В–Њ–Љ, —З—В–Њ —Г—Б—В–∞–љ–Њ–≤–Є—В—М Windows 7 –Њ—З–µ–љ—М —В—А—Г–і–љ–Њ –Є –њ—А–Њ–±–ї–µ–Љ–∞—В–Є—З–љ–Њ. –Ф–∞–љ–љ—Л–Љ —А—Г–Ї–Њ–≤–Њ–і—Б—В–≤–Њ–Љ —П –і–Њ–Ї–∞–ґ—Г –Њ–±—А–∞—В–љ–Њ–µ – —З—В–Њ, —Н—В–Њ –≤–µ—Б—М–Љ–∞ –њ—А–Њ—Б—В–Њ–µ –Є –і–Њ–≤–Њ–ї—М–љ–Њ –њ—А–Є—П—В–љ–Њ–µ –Ј–∞–љ—П—В–Є–µ, –≤–љ–µ –Ј–∞–≤–Є—Б–Є–Љ–Њ—Б—В–Є –Њ—В —В–Њ–≥–Њ, –±—Г–і–µ—В–µ –њ—А–Њ–≤–Њ–і–Є—В—М —Н—В–Њ—В –њ—А–Њ—Ж–µ—Б—Б –љ–∞ –Ї–Њ–Љ–њ—М—О—В–µ—А–µ –Є–ї–Є –≤ –љ–Њ—Г—В–±—Г–Ї–µ. –Ъ—Б—В–∞—В–Є, –і–∞–ґ–µ –љ–∞—Б—В—А–Њ–є–Ї–∞ –Њ–њ–µ—А–∞—Ж–Є–Њ–љ–љ–Њ–є —Б–Є—Б—В–µ–Љ—Л –Њ—В Microsoft —В–Њ–ґ–µ –љ–µ –≤—Л–Ј–Њ–≤–µ—В –≤–Њ–њ—А–Њ—Б–Њ–≤. –Р –µ—Б–ї–Є –Т—Л —Г–ґ–µ —Б—В–∞–ї–Ї–Є–≤–∞–ї–Є—Б—М —Е–Њ—В—П –±—Л —А–∞–Ј —Б —Г—Б—В–∞–љ–Њ–≤–Ї–Њ–є Windows XP –Є–ї–Є Vista, —В–Њ Windows Seven —Г –Т–∞—Б —В–Њ—З–љ–Њ –љ–µ –≤—Л–Ј–Њ–≤–µ—В –љ–Є–Ї–∞–Ї–Є—Е –њ—А–Њ–±–ї–µ–Љ, —Б–Ї–Њ—А–µ–µ –љ–∞–Њ–±–Њ—А–Њ—В, —В–∞–Ї –Ї–∞–Ї –њ—А–Њ—Ж–µ—Б—Б –Ј–∞–Љ–µ—В–љ–Њ —Г–њ—А–Њ—Б—В–Є–ї–Є –Є —Б–Ї–Њ—А—А–µ–Ї—В–Є—А–Њ–≤–∞–ї–Є.
–•–Њ—З—Г –Њ–±—А–∞—В–Є—В—М –Т–∞—И–µ –≤–љ–Є–Љ–∞–љ–Є–µ, —З—В–Њ –і–∞–љ–љ–Њ–µ —А—Г–Ї–Њ–≤–Њ–і—Б—В–≤–Њ –Њ—Б–љ–Њ–≤–∞–љ–Њ –љ–∞ —Г—Б—В–∞–љ–Њ–≤–Ї–µ —Б–Є—Б—В–µ–Љ—Л –њ—А–Є –њ–Њ–Љ–Њ—Й–Є DVD-–і–Є—Б–Ї–∞, –њ–Њ—Н—В–Њ–Љ—Г –Њ–љ–Њ –љ–µ –њ–Њ–і–Њ–є–і–µ—В –і–ї—П —В–µ—Е —Г—Б—В—А–Њ–є—Б—В–≤, –Ї–Њ—В–Њ—А—Л–µ –љ–µ –Є–Љ–µ—О—В DVD-–њ—А–Є–≤–Њ–і–Њ–≤, –љ–∞–њ—А–Є–Љ–µ—А –љ–µ—В–±—Г–Ї–Њ–≤ (–≤ —Н—В–Њ–Љ —Б–ї—Г—З–∞–µ –љ–µ–Њ–±—Е–Њ–і–Є–Љ–Њ —Г—Б—В–∞–љ–Њ–≤–Є—В—М Windows 7 —Б usb-—Д–ї–µ—И–Ї–Є).
–°–Њ–і–µ—А–ґ–∞–љ–Є–µ —Б—В–∞—В—М–Є:
- –Я—А–Њ–≤–µ—А–Ї–∞ –Є –њ–Њ–і–≥–Њ—В–Њ–≤–Ї–∞ –Ї–Њ–Љ–њ—М—О—В–µ—А–∞
- –Я—А–∞–≤–Є–ї—М–љ–∞—П –љ–∞—Б—В—А–Њ–є–Ї–∞ BIOS
- –Э–µ–њ–Њ—Б—А–µ–і—Б—В–≤–µ–љ–љ—Л–є –њ—А–Њ—Ж–µ—Б—Б —Г—Б—В–∞–љ–Њ–≤–Ї–Є OS Windows 7
- –Т–Є–і–µ–Њ-–Є–љ—Б—В—А—Г–Ї—Ж–Є—П
–Я—А–Њ–≤–µ—А–Ї–∞ –Є –њ–Њ–і–≥–Њ—В–Њ–≤–Ї–∞ –Ї–Њ–Љ–њ—М—О—В–µ—А–∞
–Э–∞ –њ–µ—А–≤–Њ–Љ —Н—В–∞–њ–µ, –Т—Л –і–Њ–ї–ґ–љ—Л —Г–±–µ–і–Є—В—М—Б—П, —З—В–Њ –Т–∞—И –Ї–Њ–Љ–њ—М—О—В–µ—А —Б–Љ–Њ–ґ–µ—В вАЬ–≤—Л—В—П–љ—Г—В—МвАЭ —В–∞–Ї—Г—О —В—А–µ–±–Њ–≤–∞—В–µ–ї—М–љ—Г—О –Њ–њ–µ—А–∞—Ж–Є–Њ–љ–љ—Г—О —Б–Є—Б—В–µ–Љ—Г. –Ъ–∞–Ї –њ—А–∞–≤–Є–ї–Њ, –Ї–∞–ґ–і—Л–є –Я–Ъ –±–µ–Ј –њ—А–Њ–±–ї–µ–Љ –≤—Л–і–µ—А–ґ–Є–≤–∞–µ—В –љ–∞–≥—А—Г–Ј–Ї—Г –Ю–° –Т–Є–љ–і–Њ–≤—Б 7, —Б–Ї–∞–ґ—Г –і–∞–ґ–µ –±–Њ–ї—М—И–µ, –њ–Њ –Љ–Њ–Є–Љ –љ–∞–±–ї—О–і–µ–љ–Є—П–Љ –њ—А–Њ—И–ї–∞—П –≤–µ—А—Б–Є—П Windows Vista –Ї—Г–і–∞ –±–Њ–ї–µ–µ —В—А–µ–±–Њ–≤–∞—В–µ–ї—М–љ–µ–µ –Є —Г–≤–µ—Б–Є—Б—В–µ–µ, —З–µ–Љ –і–∞–љ–љ—Л–є —Н–Ї–Ј–µ–Љ–њ–ї—П—А. –Х—Б–ї–Є –Ї–Њ–Љ–њ—М—О—В–µ—А –Є–Љ–µ–µ—В –Ї–∞–Ї –Љ–Є–љ–Є–Љ—Г–Љ 512 –Ь–± –Ю–Ч–£, 2.0 –У–≥—Ж –Є –≤–Є–і–µ–Њ–Ї–∞—А—В—Г –±–Њ–ї–µ–µ 64 –±–Є—В, —В–Њ –Љ–Њ–ґ–µ—В–µ –љ–µ –Ј–∞–і—Г–Љ—Л–≤–∞—П—Б—М —Г—Б—В–∞–љ–∞–≤–ї–Є–≤–∞—В—М Windows 7 –љ–∞ —Б–≤–Њ–є –Ї–Њ–Љ–њ—М—О—В–µ—А.
–С–µ–Ј—Г—Б–ї–Њ–≤–љ–Њ, –Ї–Њ–Љ–њ—М—О—В–µ—А —В–∞–Ї–ґ–µ –љ–µ–Њ–±—Е–Њ–і–Є–Љ–Њ –њ–Њ–і–≥–Њ—В–Њ–≤–Є—В—М – —Б–Њ—Е—А–∞–љ–Є—В—М –љ–∞ –≤–љ–µ—И–љ–Є–є –љ–∞–Ї–Њ–њ–Є—В–µ–ї—М (—Д–ї–µ—И–Ї—Г, –і–Є—Б–Ї –Є–ї–Є –і—А—Г–≥–Њ–µ —Г—Б—В—А–Њ–є—Б—В–≤–Њ) –≤—Б—О –≤–∞–ґ–љ—Г—О –Є–љ—Д–Њ—А–Љ–∞—Ж–Є—О, —З—В–Њ–±—Л –Њ–љ–∞ —Б–ї—Г—З–∞–є–љ—Л–Љ –Њ–±—А–∞–Ј–Њ–Љ –љ–µ –±—Л–ї–∞ —Б—В—С—А—В–∞ (–∞ –Ј–љ–∞—З–Є—В, –њ–Њ—В–µ—А—П–љ–∞ –±–µ–Ј–≤–Њ–Ј–≤—А–∞—В–љ–Њ). –°–ї–µ–і—Г–µ—В –њ–Њ–љ–Є–Љ–∞—В—М, —З—В–Њ –≤—Б–µ —Г—Б—В–∞–љ–Њ–≤–ї–µ–љ–љ—Л–µ –њ—А–Њ–≥—А–∞–Љ–Љ—Л –Є –Є–≥—А—Л —Г–і–∞–ї—П—В—Б—П, —В–∞–Ї –Ї–∞–Ї –њ–µ—А–µ–і —Г—Б—В–∞–љ–Њ–≤–Ї–Њ–є –Т–∞–Љ –±—Г–і–µ—В –љ–µ–Њ–±—Е–Њ–і–Є–Љ–Њ –Њ—В—Д–Њ—А–Љ–∞—В–Є—А–Њ–≤–∞—В—М –Њ–і–Є–љ –Є–Ј —А–∞–Ј–і–µ–ї–Њ–≤ (–Ї–∞–Ї –њ—А–∞–≤–Є–ї–Њ, –°:\). –Э–∞–њ–Њ–Љ–љ—О, —З—В–Њ вАЬ–†–∞–±–Њ—З–Є–є —Б—В–Њ–ївАЭ —В–∞–Ї–ґ–µ –љ–∞—Е–Њ–і–Є—В—Б—П –≤ —Н—В–Њ–Љ —А–∞–Ј–і–µ–ї–µ, –∞ –Ј–љ–∞—З–Є—В, –≤—Б–µ –Њ—Б—В–∞–≤–ї–µ–љ–љ—Л–µ –љ–∞ –љ—С–Љ —Д–∞–є–ї—Л –±—Г–і—Г—В —Г–і–∞–ї–µ–љ—Л.
–Я–µ—А–µ–і —Д–Њ—А–Љ–∞—В–Є—А–Њ–≤–∞–љ–Є–µ–Љ –њ—А–Є–≥–Њ—В–Њ–≤—М—В–µ –і–Є—Б–Ї–Є —Б –і—А–∞–є–≤–µ—А–∞–Љ–Є (–Ї–Њ—В–Њ—А—Л–µ —И–ї–Є –≤ –Ї–Њ–Љ–њ–ї–µ–Ї—В–µ —Б –Ї–Њ–Љ–њ–ї–µ–Ї—В—Г—О—Й–Є–Љ–Є), –Є –ґ–µ–ї–∞—В–µ–ї—М–љ–Њ –Љ–Є–љ–Є–Љ–∞–ї—М–љ—Л–є —Б—В–∞–љ–і–∞—А—В–љ—Л–є —Б–Њ—Д—В, –Ї–Њ—В–Њ—А—Л–є –±—Г–і–µ—В–µ —Г—Б—В–∞–љ–∞–≤–ї–Є–≤–∞—В—М –≤ –њ–µ—А–≤—Г—О –Њ—З–µ—А–µ–і—М. –Ґ–∞–Ї–Њ–µ –і–µ–є—Б—В–≤–Є–µ –љ–µ–Њ–±—Е–Њ–і–Є–Љ–Њ –≤—Л–њ–Њ–ї–љ–Є—В—М –і–ї—П —В–Њ–≥–Њ, —З—В–Њ–±—Л –њ–Њ—В–Њ–Љ –≤–њ–Њ–њ—Л—Е–∞—Е –љ–µ –Є—Б–Ї–∞—В—М –љ—Г–ґ–љ—Л–µ –і—А–∞–є–≤–µ—А–∞ –Є –њ—А–Њ–≥—А–∞–Љ–Љ—Л –њ–Њ –Њ–Ї–Њ–љ—З–∞–љ–Є—О –њ—А–Њ—Ж–µ—Б—Б–∞.
–Ъ–Њ–љ–µ—З–љ–Њ, —В–∞–Ї–∞—П —Г—Б—В–∞–љ–Њ–≤–Ї–∞ –љ–µ –Љ–Њ–ґ–µ—В –њ—А–Њ–Є–Ј–Њ–є—В–Є –±–µ–Ј –љ–∞–ї–Є—З–Є—П –і–Є—Б–Ї–∞ —Б –і–Є—Б—В—А–Є–±—Г—В–Є–≤–Њ–Љ Windows 7. –Ъ—Г–њ–Є—В—М –µ–≥–Њ –Љ–Њ–ґ–љ–Њ –≤ –ї—О–±–Њ–Љ –Ї–Њ–Љ–њ—М—О—В–µ—А–љ–Њ–Љ –Љ–∞–≥–∞–Ј–Є–љ–µ, —Е–Њ—В—П –Љ–љ–Њ–≥–Є–µ –њ–Њ—Б—В—Г–њ–∞—О—В –љ–µ–Ј–∞–Ї–Њ–љ–љ—Л–Љ –Њ–±—А–∞–Ј–Њ–Љ, —Б–Ї–∞—З–Є–≤–∞—П –Њ–±—А–∞–Ј –і–Є—Б–Ї–∞ –Є–Ј –Ш–љ—В–µ—А–љ–µ—В–∞ –Є –Ј–∞–њ–Є—Б—Л–≤–∞—П –µ–≥–Њ –љ–∞ –Њ–±—Л—З–љ—Л–є DVD-–і–Є—Б–Ї. –Ч–і–µ—Б—М —Г–ґ–µ –Т–∞–Љ —Б–∞–Љ–Є–Љ —А–µ—И–∞—В—М, –Ї–∞–Ї –њ–Њ—Б—В—Г–њ–Є—В—М, –Њ–і–љ–∞–Ї–Њ, –Ї–∞—З–∞—П Windows 7 –Њ—Б—В–µ—А–µ–≥–∞–є—В–µ—Б—М –Њ–±—А–∞—В–љ–Њ–≥–Њ –Љ–Њ—И–µ–љ–љ–Є—З–µ—Б—В–≤–∞, –њ–Њ–і –Ї–ї—О—З–∞–Љ–Є –Є –Њ–±—А–∞–Ј–∞–Љ–Є –Љ–Њ–≥—Г—В —Б–Ї—А—Л–≤–∞—В—М—Б—П —А–∞–Ј–ї–Є—З–љ—Л–µ –≤–Є—А—Г—Б—Л –Є –і—А—Г–≥–Є–µ –≤—А–µ–і–Њ–љ–Њ—Б–љ—Л–µ –њ—А–Њ–≥—А–∞–Љ–Љ—Л.
–Я—А–∞–≤–Є–ї—М–љ–∞—П –љ–∞—Б—В—А–Њ–є–Ї–∞ BIOS
–Я–Њ–њ–∞—Б—В—М –≤ BIOS (–Љ–µ–љ—О –љ–∞—Б—В—А–Њ–є–Ї–Є –Ї–Њ–Љ–њ—М—О—В–µ—А–∞) –і–Њ—Б—В–∞—В–Њ—З–љ–Њ –њ—А–Њ—Б—В–Њ: –≤ –љ–∞—З–∞–ї–µ –Ј–∞–≥—А—Г–Ј–Ї–Є –Ї–Њ–Љ–њ—М—О—В–µ—А–∞ –љ–µ–Њ–±—Е–Њ–і–Є–Љ–Њ –љ–∞–ґ–∞—В—М –Ї–ї–∞–≤–Є—И—Г Delete, F2 –Є–ї–Є Esc (–Ї–∞–Ї –њ—А–∞–≤–Є–ї–Њ, —В–Њ—З–љ—Г—О –Ї–ї–∞–≤–Є—И—Г —Г–Ї–∞–Ј—Л–≤–∞—О—В –љ–∞ —Н–Ї—А–∞–љ–µ –≤–Њ –≤—А–µ–Љ—П –Ј–∞–≥—А—Г–Ј–Ї–Є –Ї–Њ–Љ–њ—М—О—В–µ—А–∞ –Є–ї–Є –љ–Њ—Г—В–±—Г–Ї–∞). –Х—Б–ї–Є —В–Њ—З–љ–Њ –љ–µ –Ј–љ–∞–µ—В–µ, –Љ–Њ–ґ–µ—В–µ —Б—А–∞–Ј—Г –њ–Њ—Б–ї–µ —Б—В–∞—А—В–∞ –ґ–∞—В—М –њ–Њ –Њ—З–µ—А–µ–і–Є –љ–∞ –≤—Б–µ —Н—В–Є —В—А–Є –Ї–ї–∞–≤–Є—И–Є (–љ–Є—З–µ–≥–Њ —Б—В—А–∞—И–љ–Њ–≥–Њ –љ–µ –њ—А–Њ–Є–Ј–Њ–є–і–µ—В). –Я–Њ–њ–∞–≤ –≤ BIOS, –њ–µ—А–µ—Е–Њ–і–Є–Љ –≤–Њ –≤–Ї–ї–∞–і–Ї—Г Boot, –≥–і–µ –≤—Л—Б—В–∞–≤–ї—П–µ–Љ –Њ—З–µ—А–µ–і–љ–Њ—Б—В—М –Ј–∞–≥—А—Г–Ј–Ї–Є —Б–Є—Б—В–µ–Љ—Л (–Љ—Л –Љ–Њ–ґ–µ–Љ —Г–Ї–∞–Ј–∞—В—М “–Ј–∞–≥—А—Г–Ј–Ї—Г —Б –і–Є—Б–Ї–∞”, “–ґ–µ—Б—В–Ї–Њ–≥–Њ –і–Є—Б–Ї–∞” –Є–ї–Є “—Д–ї–µ—И–Ї–Є”). –Э–∞ –њ–µ—А–≤–Њ–µ –Љ–µ—Б—В–Њ, –Т–∞–Љ –љ–µ–Њ–±—Е–Њ–і–Є–Љ–Њ –њ–Њ—Б—В–∞–≤–Є—В—М –Ј–∞–≥—А—Г–Ј–Ї—Г –і–Є—Б–Ї–∞ CD/DVD. –Я–Њ—Б–ї–µ —З–µ–≥–Њ —Б–Њ—Е—А–∞–љ–Є—В—М –≤–∞—И–Є –і–µ–є—Б—В–≤–Є—П –Є –љ–∞–ґ–∞—В—М –≤—Л—Е–Њ–і (–Ї–љ–Њ–њ–Ї–∞ F10 –Њ—В–≤–µ—З–∞–µ—В, –Ї–∞–Ї –њ—А–∞–≤–Є–ї–Њ, –Ј–∞ “Save & exit”, —В.–µ. —Б–Њ—Е—А–∞–љ–µ–љ–Є–µ –Є –≤—Л—Е–Њ–і). –Я–Њ—Б–ї–µ —З–µ–≥–Њ –њ—А–Њ–Є–Ј–Њ–є–і–µ—В –Њ—З–µ—А–µ–і–љ–∞—П –њ–µ—А–µ–Ј–∞–≥—А—Г–Ј–Ї–∞ –Ї–Њ–Љ–њ—М—О—В–µ—А–∞…
–Э–µ–њ–Њ—Б—А–µ–і—Б—В–≤–µ–љ–љ—Л–є –њ—А–Њ—Ж–µ—Б—Б —Г—Б—В–∞–љ–Њ–≤–Ї–Є OS Windows 7
–Т—Б—В–∞–≤–Є–≤ –і–Є—Б–Ї —Б –Њ–њ–µ—А–∞—Ж–Є–Њ–љ–љ–Њ–є —Б–Є—Б—В–µ–Љ–Њ–є, –µ—Й—С —А–∞–Ј –њ–µ—А–µ–Ј–∞–њ—Г—Б—В–Є—В–µ —Б–Є—Б—В–µ–Љ—Г. –Я—А–Є –µ—С —Б—В–∞—А—В–µ —Г–≤–Є–і–Є—В–µ —Б–ї–µ–і—Г—О—Й–Є–є —Н–Ї—А–∞–љ (—В–Њ—З–љ–Њ —В–∞–Ї–Њ–є –ґ–µ, –Ї–∞–Ї –љ–∞ –Ї–∞—А—В–Є–љ–Ї–µ):
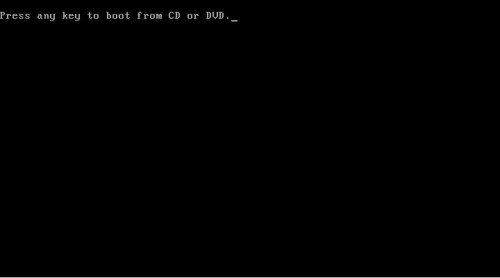
–Х—Б–ї–Є –Т—Л –µ–≥–Њ –љ–µ —Г–≤–Є–і–µ–ї–Є, —В–Њ –њ—А–Є—З–Є–љ–∞ –Љ–Њ–ґ–µ—В –Ј–∞–Ї–ї—О—З–∞—В—М—Б—П –≤ —Б–ї–µ–і—Г—О—Й–µ–Љ:
- –і–Є—Б–Ї –Є—Б–њ–Њ—А—З–µ–љ (–њ–Њ—Ж–∞—А–∞–њ–∞–љ –Є–ї–Є –Ј–∞–њ–Є—Б–∞–љ —Б –Њ—И–Є–±–Ї–Њ–є);
- –≤ BIOSвАЩ–µ –љ–µ –≤—Л—Б—В–∞–≤–ї–µ–љ–∞ –Ј–∞–≥—А—Г–Ј–Ї–∞ —Б –і–Є—Б–Ї–∞;
- –љ–µ–Є—Б–њ—А–∞–≤–µ–љ DVD-–њ—А–Є–≤–Њ–і.
–Я—Г—В–Є —А–µ—И–µ–љ–Є—П –њ—А–Њ–±–ї–µ–Љ—Л:
- –Њ–њ—А–Њ–±–Њ–≤–∞—В—М –і–Є—Б–Ї –љ–∞ –і—А—Г–≥–Њ–Љ –Ї–Њ–Љ–њ—М—О—В–µ—А–µ;
- –Њ–±–Љ–µ–љ—П—В—М –і–Є—Б–Ї –љ–∞ –Є—Б–њ—А–∞–≤–љ—Л–є (–µ—Б–ї–Є –і–Є—Б—В—А–Є–±—Г—В–Є–≤ –±—Л–ї –Ї—Г–њ–ї–µ–љ –≤ –Љ–∞–≥–∞–Ј–Є–љ–µ);
- –њ–µ—А–µ–Ј–∞–њ–Є—Б–∞—В—М –Њ–±—А–∞–Ј –µ—Й—С —А–∞–Ј (–µ—Б–ї–Є –Ј–∞–њ–Є—Б—Л–≤–∞–ї–Є —Б–∞–Љ–Є);
- –љ–∞—Б—В—А–Њ–Є—В—М –µ—Й—С —А–∞–Ј BIOS.
–Х—Б–ї–Є –ґ–µ —Н–Ї—А–∞–љ —В–∞–Ї–Њ–є –њ–Њ—П–≤–Є–ї—Б—П, –Ј–љ–∞—З–Є—В –љ–∞–ґ–Љ–Є—В–µ –ї—О–±—Г—О –Ї–ї–∞–≤–Є—И—Г –љ–∞ –Ї–ї–∞–≤–Є–∞—В—Г—А–µ, —З—В–Њ–±—Л –љ–∞—З–∞–ї–∞—Б—М –Ј–∞–≥—А—Г–Ј–Ї–∞ —Б –і–Є—Б–Ї–∞. –Я–Њ—Б–ї–µ —З–µ–≥–Њ –њ–Њ—П–≤–Є—В—М—Б—П —Б–ї–µ–і—Г—О—Й–Є–є —Н–Ї—А–∞–љ, –љ–∞ –Ї–Њ—В–Њ—А–Њ–Љ –≤—Л–±–Є—А–∞–µ–Љ —П–Ј—Л–Ї, —Д–Њ—А–Љ–∞—В –≤—А–µ–Љ–µ–љ–Є –Є —А–∞—Б–Ї–ї–∞–і–Ї—Г –Ї–ї–∞–≤–Є–∞—В—Г—А—Л:

–Э–∞–ґ–∞–≤ –і–∞–ї–µ–µ, –њ–Њ—П–≤–Є—В—Б—П –≤–Њ–њ—А–Њ—Б –Њ –њ–Њ–і—В–≤–µ—А–ґ–і–µ–љ–Є–Є –≤–∞—И–Є—Е –і–µ–є—Б—В–≤–Є–є. –Э–∞–ґ–Љ–Є—В–µ вАЬ–£—Б—В–∞–љ–Њ–≤–Є—В—МвАЭ (–≤–Њ—Б—Б—В–∞–љ–Њ–≤–ї–µ–љ–Є–µ –ї—Г—З—И–µ –љ–µ –Є—Б–њ–Њ–ї—М–Ј–Њ–≤–∞—В—М):
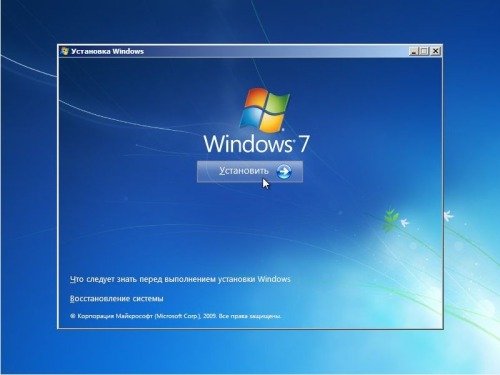
–Х—Б–ї–Є –Њ–њ–µ—А–∞—Ж–Є–Њ–љ–љ–∞—П —Б–Є—Б—В–µ–Љ–∞ Windows 7 –њ—А–Є —Г—Б—В–∞–љ–Њ–≤–Ї–µ –њ—А–µ–і–ї–∞–≥–∞–µ—В –љ–µ—Б–Ї–Њ–ї—М–Ї–Њ –≤–∞—А–Є–∞–љ—В–Њ–≤ (–Ї–∞–Ї —Г–Ї–∞–Ј–∞–љ–Њ –љ–∞ —Н–Ї—А–∞–љ–µ), —В–Њ –≤—Л–±–µ—А–Є—В–µ —В—Г, –Њ—В –Ї–Њ—В–Њ—А–Њ–є –Є–Љ–µ–µ—В–µ –Ї–ї—О—З (–Њ–±—Л—З–љ–Њ –Ї–ї—О—З –љ–∞–њ–Є—Б–∞–љ –љ–∞ –ї–Є—Ж–µ–≤–Њ–є —Б—В–Њ—А–Њ–љ–µ –Ї–Њ–Љ–њ–∞–Ї—В-–і–Є—Б–Ї–∞):
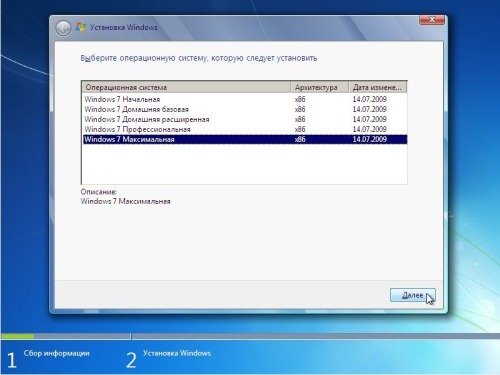
–°–ї–µ–і—Г—О—Й–Є–є —Н–Ї—А–∞–љ –њ—А–µ–і–ї–Њ–ґ–Є—В –Њ–Ј–љ–∞–Ї–Њ–Љ–Є—В—М—Б—П —Б —Г—Б–ї–Њ–≤–Є—П–Љ–Є –ї–Є—Ж–µ–љ–Ј–Є–Њ–љ–љ–Њ–≥–Њ —Б–Њ–≥–ї–∞—И–µ–љ–Є—П. –Ь–Њ–ґ–µ—В–µ –і–∞–ґ–µ –љ–µ —З–Є—В–∞—П, –Ї–ї–∞—Ж–∞—В—М “–Ф–∞–ї–µ–µ“, —В–∞–Ї –Ї–∞–Ї –љ–Є—З–µ–≥–Њ –Є–љ—В–µ—А–µ—Б–љ–Њ–≥–Њ –Є –њ–Њ–ї–µ–Ј–љ–Њ–≥–Њ –і–ї—П —Б–µ–±—П –љ–µ —Г–Ј–љ–∞–µ—В–µ. –Т—Л–±–µ—А–Є—В–µ –≥–∞–ї–Њ—З–Ї–Њ–є вАЬ–ѓ –њ—А–Є–љ–Є–Љ–∞—О —Г—Б–ї–Њ–≤–Є—П –ї–Є—Ж–µ–љ–Ј–Є–ЄвАЭ, –Ї–∞–Ї –њ–Њ–Ї–∞–Ј–∞–љ–Њ –љ–∞ —Б–Ї—А–Є–љ—И–Њ—В–µ:
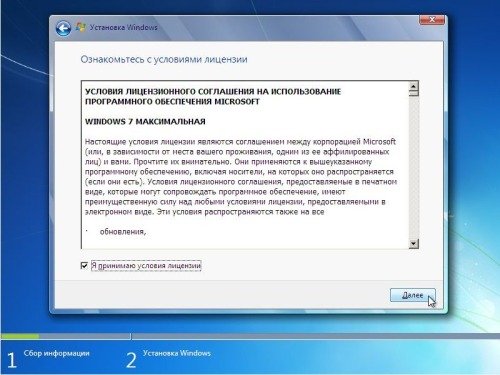
–Я–Њ–њ–∞–≤ –љ–∞ —Б–ї–µ–і—Г—О—Й–Є–є —Н–Ї—А–∞–љ, –Љ—Л –Њ—В–Ї—А—Л–≤–∞–µ–Љ –і–ї—П —Б–µ–±—П –і–≤–∞ —В–Є–њ–∞ —Г—Б—В–∞–љ–Њ–≤–Ї–Є: вАЬ–Ю–±–љ–Њ–≤–ї–µ–љ–Є–µвАЭ –Є вАЬ–Я–Њ–ї–љ–∞—П —Г—Б—В–∞–љ–Њ–≤–Ї–∞вАЭ. –Я–Њ–≤–µ—А—М—В–µ –Љ–Њ–µ–Љ—Г –Њ–њ—Л—В—Г, –і–ї—П —Б—В–∞–±–Є–ї—М–љ–Њ–є —А–∞–±–Њ—В—Л –Т–∞–Љ –њ–Њ—В—А–µ–±—Г–µ—В—Б—П –њ–Њ–ї–љ—Л–є –≤–∞—А–Є–∞–љ—В, –љ–Њ –љ–Є–Ї–∞–Ї –љ–µ –Њ–±–љ–Њ–≤–ї–µ–љ–Є–µ, —В.–Ї. –Њ—Б–љ–Њ–≤–љ—Л–µ –љ–µ–Є—Б–њ—А–∞–≤–љ–Њ—Б—В–Є –Є –њ—А–Њ–±–ї–µ–Љ—Л –љ–µ –Є—Б—З–µ–Ј–љ—Г—В. –°–Њ–Њ—В–≤–µ—В—Б—В–≤–µ–љ–љ–Њ –љ–∞–ґ–Љ–Є—В–µ вАЬ–Я–Њ–ї–љ–∞—П —Г—Б—В–∞–љ–Њ–≤–Ї–∞вАЭ:
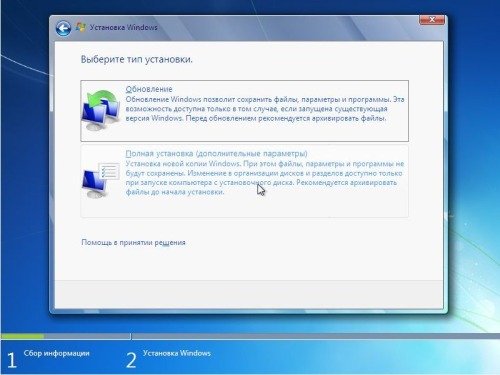
–°–ї–µ–і—Г—О—Й–Є–є —Н–Ї—А–∞–љ –њ—А–µ–і–ї–Њ–ґ–Є—В –љ–∞–Љ –≤—Л–±–Њ—А —А–∞–Ј–і–µ–ї–∞. –Ъ–∞–Ї –њ—А–∞–≤–Є–ї–Њ, –љ—Г–ґ–љ–Њ –≤—Л–±–Є—А–∞—В—М –њ–µ—А–≤—Л–є, —В–∞–Ї –Ї–∞–Ї –Њ–љ –≤—Б–µ–≥–і–∞ —П–≤–ї—П–µ—В—Б—П —Б–Є—Б—В–µ–Љ–љ—Л–Љ (–Ф–Є—Б–Ї C). –Ф–∞–ї–µ–µ –µ–≥–Њ –љ–µ–Њ–±—Е–Њ–і–Є–Љ –Њ—В—Д–Њ—А–Љ–∞—В–Є—А–Њ–≤–∞—В—М, –і–ї—П —Н—В–Њ–≥–Њ –љ–∞–ґ–Є–Љ–∞–µ–Љ –љ–∞ –Ї–љ–Њ–њ–Ї—Г вАЬ–Э–∞—Б—В—А–Њ–є–Ї–∞ –і–Є—Б–Ї–∞вАЭ –Є –≤—Л–±–Є—А–∞–µ–Љ вАЬ–§–Њ—А–Љ–∞—В–Є—А–Њ–≤–∞—В—МвАЭ:
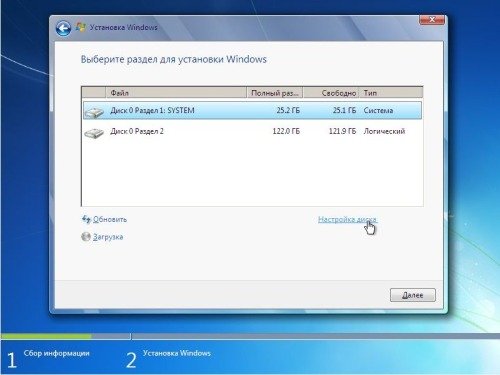
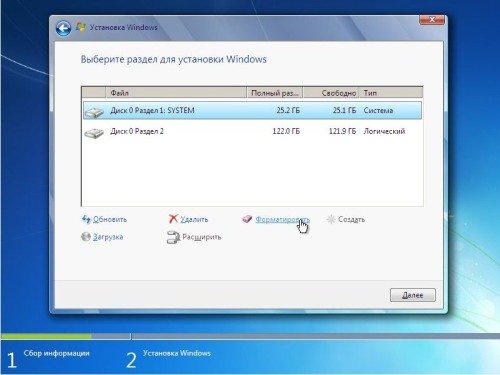
–Х—Б—В–µ—Б—В–≤–µ–љ–љ–Њ —Б–Є—Б—В–µ–Љ–∞ –љ–∞—Б –њ—А–µ–і—Г–њ—А–µ–і–Є—В –Њ —В–Њ–Љ, —З—В–Њ –Љ—Л —Б–Њ–±–Є—А–∞–µ–Љ—Б—П –њ–Њ–ї–љ–Њ—Б—В—М—О —Г–і–∞–ї–Є—В—М –Є–љ—Д–Њ—А–Љ–∞—Ж–Є—О —Б —А–∞–Ј–і–µ–ї–∞. –°–Њ–≥–ї–∞—И–∞–µ–Љ—Б—П:
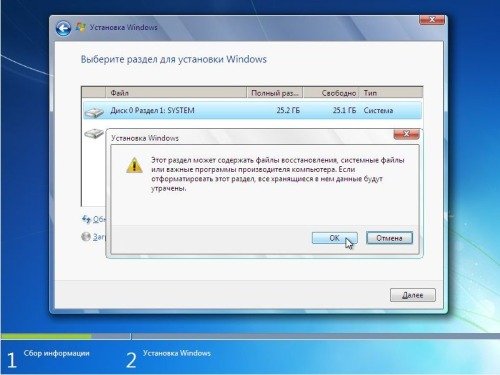
–Ґ–Њ–ґ–µ —Б–∞–Љ–Њ–µ –Љ–Њ–ґ–љ–Њ –њ–Њ–≤—В–Њ—А–Є—В—М –Є —Б –і—А—Г–≥–Є–Љ–Є —А–∞–Ј–і–µ–ї–∞–Љ–Є, –µ—Б–ї–Є —Е–Њ—В–Є–Љ –њ–Њ–ї–љ–Њ—Б—В—М—О –Њ—В—Д–Њ—А–Љ–∞—В–Є—А–Њ–≤–∞—В—М –ґ–µ—Б—В–Ї–Є–є –і–Є—Б–Ї. –Я–Њ—Б–ї–µ —В–Њ–≥–Њ –Ї–∞–Ї —Д–Њ—А–Љ–∞—В–Є—А–Њ–≤–∞–љ–Є–µ –Ј–∞–≤–µ—А—И–µ–љ–Њ, –µ—Й—С —А–∞–Ј –≤—Л–±–µ—А–Є—В–µ —А–∞–Ј–і–µ–ї, –љ–∞ –Ї–Њ—В–Њ—А—Л–є —Е–Њ—В–Є—В–µ –њ—А–Њ–Є–Ј–≤–µ—Б—В–Є —Г—Б—В–∞–љ–Њ–≤–Ї—Г, –Є –љ–∞–ґ–Љ–Є—В–µ вАЬ–Ф–∞–ї–µ–µвАЭ:
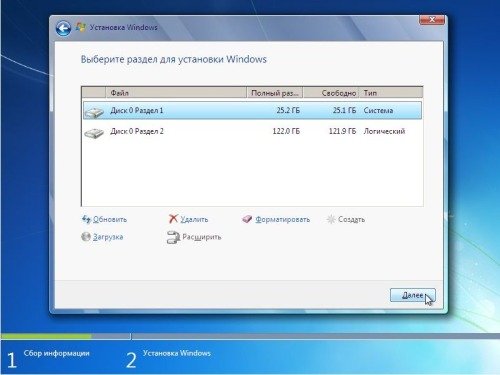
–Ю—Б–љ–Њ–≤–љ–Њ–µ –њ–Њ–Ј–∞–і–Є. –Ґ–µ–њ–µ—А—М –Њ–ґ–Є–і–∞–µ–Љ, –њ–Њ–Ї–∞ —Б–Є—Б—В–µ–Љ–∞ –≤—Л–њ–Њ–ї–љ–Є—В –≤—Б–µ —Б–≤–Њ–Є –Ј–∞–і–∞—З–Є –њ–Њ —А–∞—Б–њ–∞–Ї–Њ–≤–Ї–µ –Є –Ј–∞–≤–µ—А—И–µ–љ–Є—О:
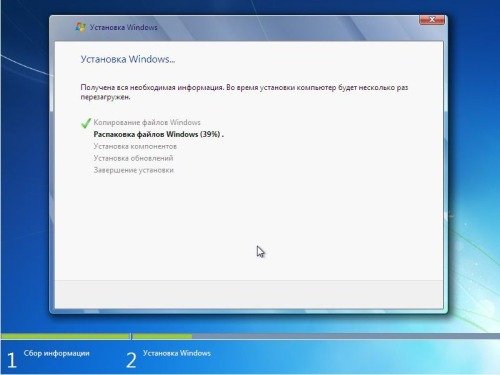
–Я–Њ—Б–ї–µ –≤—Б–µ—Е –і–µ–є—Б—В–≤–Є–є, —Б–Є—Б—В–µ–Љ–∞ –њ—А–µ–і–ї–Њ–ґ–Є—В –≤–≤–µ—Б—В–Є —Б–≤–Њ—С –Є–Љ—П –Є –Є–Љ—П –Ї–Њ–Љ–њ—М—О—В–µ—А–∞ (–≤—Л–±–Є—А–∞–є—В–µ –∞–±—Б–Њ–ї—О—В–љ–Њ –ї—О–±—Л–µ –Є–Љ–µ–љ–∞):
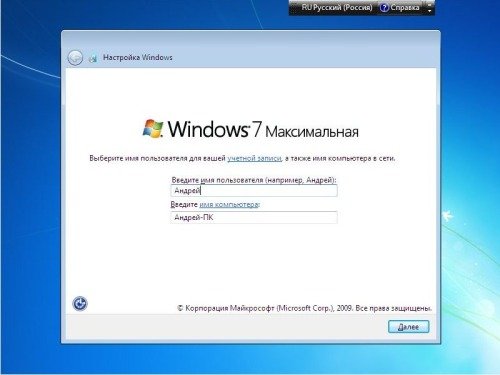
–Х—Б–ї–Є —Е–Њ—В–Є—В–µ, —З—В–Њ–±—Л —Б–Є—Б—В–µ–Љ–∞ —Б–њ—А–∞—И–Є–≤–∞–ї–∞ –њ–∞—А–Њ–ї—М –њ—А–Є –≤—Е–Њ–і–µ –≤ —Б–Є—Б—В–µ–Љ—Г, —В–Њ –≤–≤–µ–і–Є—В–µ –µ–≥–Њ —Б–µ–є—З–∞—Б, –µ—Б–ї–Є –њ–∞—А–Њ–ї—М –љ–µ–љ—Г–ґ–µ–љ, —В–Њ –њ—А–Њ—Б—В–Њ –љ–∞–ґ–Љ–Є—В–µ “–Ф–∞–ї–µ–µ“:
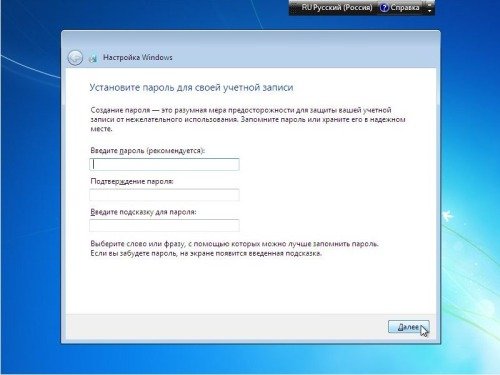
–°–ї–µ–і—Г—О—Й–Є–є —Н–Ї—А–∞–љ –љ–∞–Љ –њ—А–µ–і–ї–Њ–ґ–Є—В –≤–≤–µ—Б—В–Є –Ї–ї—О—З –і–ї—П Windws 7. –Ъ–Њ—В–Њ—А—Л–є –Љ–Њ–ґ–љ–Њ –љ–∞–є—В–Є –љ–∞ –і–Є—Б–Ї–µ –Є–ї–Є –±–Њ–Ї—Б–µ –Њ—В –і–Є—Б–Ї–∞, –≤ –Ї–Њ—В–Њ—А–Њ–Љ –Њ–љ –њ—А–µ–і–Њ—Б—В–∞–≤–ї—П–ї—Б—П. –Х—Б–ї–Є –Т—Л –њ–Њ–ї—Г—З–Є–ї–Є –ї–Є—Ж–µ–љ–Ј–Є–Њ–љ–љ—Л–є –і–Є—Б–Ї –≤–Љ–µ—Б—В–µ —Б –љ–Њ—Г—В–±—Г–Ї–Њ–Љ, —В–Њ–≥–і–∞ –Ї–ї—О—З –љ–∞–є–і–µ—В–µ –љ–∞ –µ–≥–Њ –љ–Є–ґ–љ–µ–є —З–∞—Б—В–Є (–±—Г–і–µ—В –љ–∞–Ї–ї–µ–µ–љ–∞ –љ–∞–Ї–ї–µ–є–Ї–∞ –љ–∞ –Њ–±–Њ—А–Њ—В–љ–Њ–є —Б—В–Њ—А–Њ–љ–µ –љ–Њ—Г—В–±—Г–Ї–∞). –•–Њ—В—П –Љ–Њ–ґ–µ—В–µ –њ—А—П–Љ–Њ —Б–µ–є—З–∞—Б –µ–≥–Њ –љ–µ –≤–≤–Њ–і–Є—В—М, —В–∞–Ї –Ї–∞–Ї —Г –Т–∞—Б –µ—Б—В—М 30 –і–љ–µ–є –±–µ—Б–њ–ї–∞—В–љ–Њ–≥–Њ –њ–Њ–ї—М–Ј–Њ–≤–∞–љ–Є—П –Є–ї–Є –≤–Њ–Њ–±—Й–µ –∞–Ї—В–Є–≤–Є—А–Њ–≤–∞—В—М —Б–Є—Б—В–µ–Љ—Г —З–µ—А–µ–Ј –Ш–љ—В–µ—А–љ–µ—В:
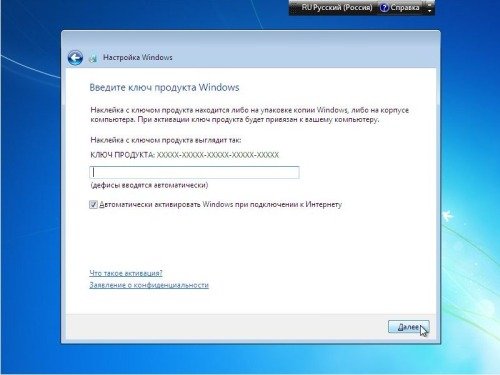
–Э–∞–ґ–∞–≤ вАЬ–Ф–∞–ї–µ–µвАЭ –њ–Њ–ї—Г—З–Є–Љ —Н–Ї—А–∞–љ –≤—Л–±–Њ—А–∞ –±–µ–Ј–Њ–њ–∞—Б–љ–Њ—Б—В–Є –Ї–Њ–Љ–њ—М—О—В–µ—А–∞ (–≤—Л–±–Є—А–∞–є—В–µ –ї—О–±–Њ–є –≤–∞—А–Є–∞–љ—В):
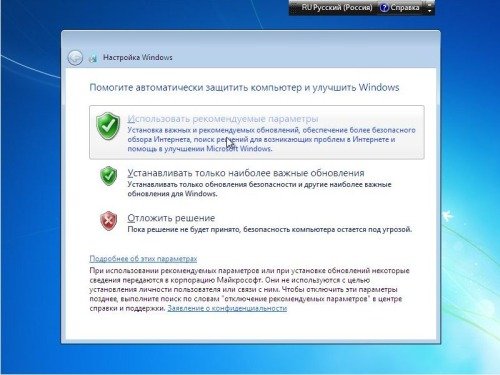
–£–Ї–∞–ґ–Є—В–µ –Є —Б–≤–Њ–є —З–∞—Б–Њ–≤–Њ–є –њ–Њ—П—Б:
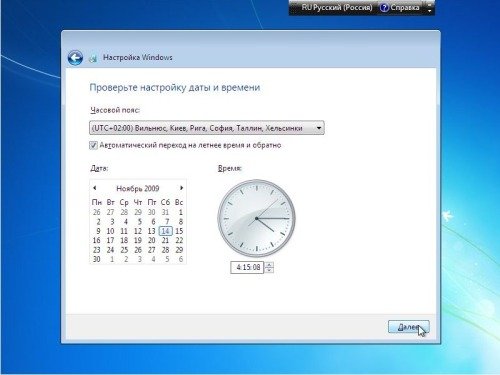
–Х—Б–ї–Є –Њ–њ–µ—А–∞—Ж–Є–Њ–љ–љ–∞—П —Б–Є—Б—В–µ–Љ–∞ —Б–∞–Љ–∞ –љ–∞–є–і–µ—В –і—А–∞–є–≤–µ—А –і–ї—П –Т–∞—И–µ–є —Б–µ—В–µ–≤–Њ–є –Ї–∞—А—В—Л, —В–Њ –Њ–љ–∞ –Њ–±—П–Ј–∞—В–µ–ї—М–љ–Њ –њ—А–µ–і–ї–Њ–ґ–Є—В –≤—Л–±—А–∞—В—М —В–Є–њ —Б–µ—В–Є –Ш–љ—В–µ—А–љ–µ—В:
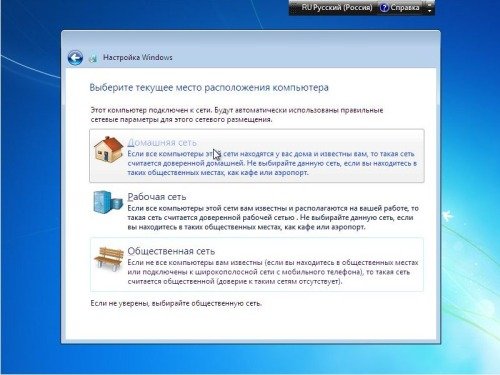
–Я–Њ–Ј–і—А–∞–≤–ї—П–µ–Љ!!! –Т—Л –Ј–∞–Ї–Њ–љ—З–Є–ї–Є —Г—Б—В–∞–љ–Њ–≤–Ї—Г Windows 7. –Ш –Т—Л —Б–Љ–Њ–ґ–µ—В–µ –љ–∞–±–ї—О–і–∞—В—М –љ–∞ —Б–≤–Њ–µ–Љ —Н–Ї—А–∞–љ–µ –≤–Њ—В —В–∞–Ї—Г—О –≤–Њ—В –Ј–∞—Б—В–∞–≤–Ї—Г:

–Т–Є–і–µ–Њ-–Є–љ—Б—В—А—Г–Ї—Ж–Є—П
–Х—Б–ї–Є –Т–∞–Љ –ї–µ–љ—М —З–Є—В–∞—В—М –Є —Б–Љ–Њ—В—А–µ—В—М –Ї–∞—А—В–Є–љ–Ї–Є. –Ы–Є–±–Њ –Т—Л –љ–Є—З–µ–≥–Њ –љ–µ –њ–Њ–љ—П–ї–Є, —А–µ–Ї–Њ–Љ–µ–љ–і—Г–µ–Љ –њ–Њ—Б–Љ–Њ—В—А–µ—В—М 10-—В–Є –Љ–Є–љ—Г—В–љ—Л–є –≤–Є–і–µ–Њ—А–Њ–ї–Є–Ї, –≤ –Ї–Њ—В–Њ—А–Њ–Љ –≤ –њ–Њ–і—А–Њ–±–љ–Њ—Б—В—П—Е –њ–Њ–Ї–∞–Ј–∞–љ—Л –≤—Б–µ –і–µ–є—Б—В–≤–Є—П –Њ–њ–Є—Б–∞–љ–љ—Л–µ –≤—Л—И–µ. –Т–Є–і–µ–Њ –і–Њ—Б—В–∞—В–Њ—З–љ–Њ —З—С—В–Ї–Њ–µ –Є –њ–Њ–љ—П—В–љ–Њ–µ. –†–µ–Ї–Њ–Љ–µ–љ–і—Г–µ–Љ:
–Ъ–∞–Ї –≤–Є–і–Є—В–µ, —Г—Б—В–∞–љ–Њ–≤–Ї–∞ –њ—А–Њ—И–ї–∞ –±—Л—Б—В—А–Њ –Є –±–µ–Ј –Њ—Б–Њ–±—Л—Е –њ—А–Њ–±–ї–µ–Љ. –Х—Б–ї–Є –њ–µ—А–≤–∞—П –њ–Њ–њ—Л—В–Ї–∞ –њ—А–Њ—И–ї–∞ —Г—Б–њ–µ—И–љ–Њ, —В–Њ –њ–Њ–≤–µ—А—М—В–µ, —З—В–Њ –≤—Б–µ –њ–Њ—Б–ї–µ–і—Г—О—Й–Є–µ –±—Г–і—Г—В —В–∞–Ї–ґ–µ —Г–і–∞—З–љ—Л–Љ–Є. –Ґ–µ–њ–µ—А—М –њ—А–Є—И–ї–∞ –Њ—З–µ—А–µ–і—М –Ј–∞ –і—А–∞–є–≤–µ—А–∞–Љ–Є –Є –њ—А–Њ–≥—А–∞–Љ–Љ–∞–Љ–Є. –Х—Б–ї–Є –і–Є—Б—В—А–Є–±—Г—В–Є–≤ –њ–Њ—Б–ї–µ–і–љ–µ–є –≤–µ—А—Б–Є–Є, —В–Њ –Њ–љ —Г–ґ–µ –±—Г–і–µ—В —Б–Њ–і–µ—А–ґ–∞—В—М –≤ —Б–µ–±–µ –≤—Б–µ –і—А–∞–є–≤–µ—А–∞ –Є –Є—Е –љ–µ –њ—А–Є–і–µ—В—Б—П —Г—Б—В–∞–љ–∞–≤–ї–Є–≤–∞—В—М. –Т –њ—А–Њ—В–Є–≤–љ–Њ–Љ —Б–ї—Г—З–∞–µ, –≤—Б—В–∞–≤–ї—П–є—В–µ –і–Є—Б–Ї —Б –і—А–∞–є–≤–µ—А–∞–Љ–Є –≤ –і–Є—Б–Ї–Њ–≤–Њ–і –Є –љ–∞—З–Є–љ–∞–є—В–µ —Г—Б—В–∞–љ–Њ–≤–Ї—Г. –Э—Г –∞ –µ—Б–ї–Є –Є –і–Є—Б–Ї–Њ–≤ —В–∞–Ї–Є—Е –љ–µ—В, —В–Њ–≥–і–∞ –Т–∞–Љ –љ–µ–Њ–±—Е–Њ–і–Є–Љ–Њ –њ–Њ–і–Ї–ї—О—З–Є—В—М –Ш–љ—В–µ—А–љ–µ—В¬†–Є —Б–Ї–∞—З–∞—В—М –Є—Е —В–∞–Љ.
–Ґ–∞–Ї–ґ–µ —А–µ–Ї–Њ–Љ–µ–љ–і—Г—О –њ—А–Њ—З–µ—Б—В—М —Б—В–∞—В—М—О:¬†–Ъ–∞–Ї–Є–µ –њ—А–Њ–≥—А–∞–Љ–Љ—Л –љ—Г–ґ–љ—Л –і–ї—П –љ–Њ—Г—В–±—Г–Ї–∞?
–Х—Б–ї–Є –Т–∞–Љ —Г–ґ–µ –љ–µ –Є–љ—В–µ—А–µ—Б–љ–∞ —Б–Є—Б—В–µ–Љ–∞ Windows 7, —В–Њ –Љ–Њ–ґ–µ—В–µ –Њ–±—А–∞—В–Є—В—М –≤–љ–Є–Љ–∞–љ–Є–µ –љ–∞ Windows 8, —П —Г–ґ–µ –і–µ–ї–∞–ї –Њ–±–Ј–Њ—А —Н—В–Њ–є –Ю–°, –∞ —В–∞–Ї–ґ–µ –њ–Њ–і—А–Њ–±–љ–Њ —А–∞—Б—Б–Ї–∞–Ј–∞–ї –Њ–± —Г—Б—В–∞–љ–Њ–≤–Ї–µ.
–Ц–µ–ї–∞–µ–Љ —Г–і–∞—З–љ–Њ–≥–Њ –Є—Б–њ–Њ–ї—М–Ј–Њ–≤–∞–љ–Є—П Windows 7! –Х—Б–ї–Є –≤–Њ–Ј–љ–Є–Ї–ї–Є –≤–Њ–њ—А–Њ—Б—Л –Є–ї–Є –њ–Њ–ґ–µ–ї–∞–љ–Є—П, –њ–Є—И–Є—В–µ –Є—Е –≤ –Ї–Њ–Љ–Љ–µ–љ—В–∞—А–Є—П—Е –Ї —Н—В–Њ–Љ—Г –њ–Њ—Б—В—Г, —Б –±–Њ–ї—М—И–Є–Љ —Г–і–Њ–≤–Њ–ї—М—Б—В–≤–Є–µ–Љ –Њ—В–≤–µ—З—Г –љ–∞ –љ–Є—Е!







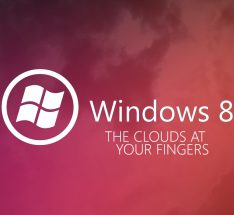

–Ю–≥—А–Њ–Љ–љ–Њ–µ —Б–њ–∞—Б–Є–±–Њ –Ј–∞ –Њ—В–ї–Є—З–љ—Г—О, –і–Њ—Б—В–∞—В–Њ—З–љ–Њ –њ–Њ–і—А–Њ–±–љ—Г—О, –∞ —В–∞–Ї–ґ–µ –Є–ї–ї—О—Б—В—А–Є—А–Њ–≤–∞–љ–љ—Г—О –≤–Є–і–µ–Њ—А–Њ–ї–Є–Ї–Њ–Љ —Б—В–∞—В—М—О! –ѓ —В–Њ–ї—М–Ї–Њ —З—В–Њ –Ј–∞–Ї–Њ–љ—З–Є–ї–∞ —Г—Б—В–∞–љ–∞–≤–ї–Є–≤–∞—В—М Windows 7 –љ–∞ —Б–≤–Њ–µ–Љ –љ–Њ—Г—В–±—Г–Ї–µ. –Э–µ—Б–Љ–Њ—В—А—П –љ–∞ —В–Њ, —З—В–Њ —Г—Б—В–∞–љ–Њ–≤–Њ—З–љ—Л–є –і–Є—Б–Ї –±—Л–ї –њ–Њ–ї–љ–Њ—Б—В—М—О –љ–∞ —А—Г—Б—Б–Ї–Њ–Љ —П–Ј—Л–Ї–µ вАУ —Г –Љ–µ–љ—П –њ—А–∞–Ї—В–Є—З–µ—Б–Ї–Є —Б —Б–∞–Љ–Њ–≥–Њ –љ–∞—З–∞–ї–∞ –њ–Њ—П–≤–Є–ї–Є—Б—М –њ—А–Њ–±–ї–µ–Љ—Л, –Њ—Б–Њ–±–µ–љ–љ–Њ –≤ —В–Њ–Љ –Љ–µ—Б—В–µ, –Ї–Њ–≥–і–∞ –љ—Г–ґ–љ–Њ –±—Л–ї–Њ —А–∞–Ј–±–Є—В—М –ґ–µ—Б—В–Ї–Є–є –і–Є—Б–Ї –љ–∞ –ї–Њ–Ї–∞–ї—М–љ—Л–µ –і–Є—Б–Ї–Є. –ѓ –±—Л–ї–∞ –±—Л –≤ –њ–Њ–ї–љ–µ–є—И–µ–Љ —В—Г–њ–Є–Ї–µ, –µ—Б–ї–Є –±—Л –љ–µ –≤–∞—И –Є–љ—В–µ—А–љ–µ—В-–ґ—Г—А–љ–∞–ї! –С–Њ–ї—М—И–Њ–µ —Б–њ–∞—Б–Є–±–Њ –Ј–∞ –њ–Њ–і—А–Њ–±–љ—Г—О —Б—В–∞—В—М—О. –Ґ–∞–Ї–ґ–µ —Е–Њ—З–µ—В—Б—П —Г—В–Њ—З–љ–Є—В—М –Њ–і–Є–љ –Љ–Њ–Љ–µ–љ—В, —Б–≤—П–Ј–∞–љ–љ—Л–є —Б –і—А–∞–є–≤–µ—А–∞–Љ–Є –і–ї—П —Б–µ–Љ–µ—А–Ї–Є, —З—В–Њ–±—Л —Г —В–∞–Ї–Є—Е –Ї–∞–Ї —П –љ–Њ–≤–Є—З–Ї–Њ–≤ –љ–µ –±—Л–ї–Њ –њ—А–Њ–±–ї–µ–Љ: –Х—Б–ї–Є –≤—Л –љ–µ —Б–Љ–Њ–≥–ї–Є –љ–∞–є—В–Є –љ—Г–ґ–љ—Л—Е –і—А–∞–є–≤–µ—А–Њ–≤ –љ–∞ Windows 7 (–≤–Њ–Ј–Љ–Њ–ґ–љ–Њ… Read more ¬ї
Windows 7 —Б–∞–Љ–∞ —Г—Б—В–∞–љ–∞–≤–ї–Є–≤–∞–µ—В –Њ–њ—В–Є–Љ–∞–ї—М–љ—Л–µ –і—А–∞–є–≤–µ—А–∞ –і–ї—П —А–∞–±–Њ—В—Л —Б–Є—Б—В–µ–Љ—Л. –Х—Б–ї–Є –Њ–љ–Є –љ–µ —Г—Б—В–∞–љ–Њ–≤–Є–ї–Є—Б—М –ї—Г—З—И–µ –≤–Њ—Б–њ–Њ–ї—М–Ј–Њ–≤–∞—В—М—Б—П Everest –Є –љ–∞–є—В–Є —Б–∞–Љ–Њ–Љ—Г, –љ–Њ –µ—Б–ї–Є —Б–∞–Љ –љ–Є –Ї–∞–Ї —В–Њ –≤–Њ—Б–њ–Њ–ї—М–Ј–Њ–≤–∞—В—М—Б—П Driver pack Solution .
–Р —П –±—Л —А–µ–Ї–Њ–Љ–µ–љ–і–Њ–≤–∞–ї –Ї–∞—З–∞—В—М –Є —Г—Б—В–∞–љ–∞–≤–ї–Є–≤–∞—В—М —В–Њ–ї—М–Ї–Њ —Б –Њ—Д–Є—Ж–Є–∞–ї—М–љ—Л—Е —Б–∞–є—В–Њ–≤ –Є –љ–µ –Є—Б–њ–Њ–ї—М–Ј–Њ–≤–∞—В—М –њ–∞–Ї–Є.
–љ–µ–њ–Њ–ї—Г—З–∞–µ—В—Б—П
–І—В–Њ –Ї–Њ–љ–Ї—А–µ—В–љ–Њ –љ–µ –њ–Њ–ї—Г—З–∞–µ—В—Б—П –≤ —Г—Б—В–∞–љ–Њ–≤–Ї–µ?
–Ю—В–ї–Є—З–љ–∞—П —Б—В–∞—В—М—П, –≤—Б—С –њ–Њ–љ—П—В–љ–Њ –Є –њ–Њ–і—А–Њ–±–љ–Њ.
–Ч–і—А–∞–≤—Б—В–≤—Г–є—В–µ! –Я–Њ —Б—Е–µ–Љ–µ –≤–Њ–њ—А–Њ—Б–Њ–≤ –љ–µ—В. –°–њ–∞—Б–Є–±–Њ! –Э–Њ —З—В–Њ –µ—Б–ї–Є –њ–Њ—Б–ї–µ —Г—Б—В–∞–љ–Њ–≤–Ї–Є –Ї–Њ–Љ–њ—М—О—В–µ—А –љ–∞—З–∞–ї —Г–ґ–∞—Б–љ–Њ —В–Њ—А–Љ–Њ–Ј–Є—В—М, –Њ–љ –њ–Њ –љ–µ—Б–Ї–Њ–ї—М–Ї–Њ –Љ–Є–љ—Г—В –Ј–∞–Ї—А—Л–≤–∞–µ—В –Є –Њ—В–Ї—А—Л–≤–∞–µ—В –Њ–Ї–љ–∞..—Е–Њ—В—П –њ–µ—А–≤—Л—Е –љ–µ—Б–Ї–Њ–ї—М–Ї–Њ –Љ–Є–љ—Г—В –њ–Њ—Б–ї–µ —Г—Б—В–∞–љ–Њ–≤–Ї–Є –Њ–љ –і–Њ—Б—В–∞—В–Њ—З–љ–Њ –±—Л—Б—В—А–Њ –Є –Ї–∞—З–µ—Б—В–≤–µ–љ–љ–Њ —А–∞–±–Њ—В–∞–ї.
–Я—А–Є—З–Є–љ–Њ–є –Љ–Њ–ґ–µ—В –±—Л—В—М —В–Њ, —З—В–Њ –і–Є—Б–Ї –Ф –љ–µ –±—Л–ї –Њ—В—Д–Њ—А–Љ–∞—В–Є—А–Њ–≤–∞–љ, –Є —В–∞–Љ –Њ—Б—В–∞–ї–Є—Б—М –≤–Є—А—Г—Б—Л? –Т —В–∞–Ї–Њ–Љ —А–µ–ґ–Є–Љ–µ –њ–Њ–љ—П—В–љ–Њ —З—В–Њ —Б–Ї–∞—З–∞—В—М, –∞ —В–µ–Љ –±–Њ–ї–µ–µ —Г—Б—В—А–Њ–Є—В—М –њ–Њ–ї–љ—Г—О –њ—А–Њ–≤–µ—А–Ї—Г –љ–∞ –≤–Є—А—Г—Б—Л –љ–µ —А–µ–∞–ї—М–љ–Њ! –°–Є—Б—В–µ–Љ–µ –њ–Њ–Љ–Њ–ґ–µ—В –њ–Њ–ї–љ–Њ–µ —Д–Њ—А–Љ–∞—В–Є—А–Њ–≤–∞–љ–Є–µ –Є–ї–Є –њ—А–Њ–±–ї–µ–Љ–∞ –≤ –і—А—Г–≥–Њ–Љ? –Ф–Њ —Н—В–Њ–≥–Њ –љ–∞ –Ї–Њ–Љ–њ—М—О—В–µ—А–µ —Б—В–Њ—П–ї–∞ –Ю–° –•–†, –Є –Њ–љ —В–Њ—А–Љ–Њ–Ј–Є–ї, –љ–Њ –љ–µ —В–∞–Ї —Б–Є–ї—М–љ–Њ..—Б–µ–є—З–∞—Б –ґ–µ —Н—В–Њ –њ—А–Њ—Б—В–Њ –љ–µ –≤–Њ–Ј–Љ–Њ–ґ–љ–Њ! –Ч–∞—А–∞–љ–µ–µ —Б–њ–∞—Б–Є–±–Њ –Ј–∞ –њ–Њ–Љ–Њ—Й—М!
–° —Г–≤–∞–ґ–µ–љ–Є–µ–Љ, –Х–Ї–∞—В–µ—А–Є–љ–∞
–Э–∞–≤—А—П—В–ї–Є –Ї–Њ–Љ–њ—М—О—В–µ—А –±—Г–і–µ—В —В–Њ—А–Љ–Њ–Ј–Є—В—М –Є–Ј –Ј–∞ –≤–Є—А—Г—Б–Њ–≤ –љ–∞ –і—А—Г–≥–Њ–Љ –≤–Є–љ—З–µ—Б—В–µ—А–µ, –њ—А–Є—З–Є–љ –Љ–Њ–ґ–µ—В –±—Л—В—М –Љ–љ–Њ–≥–Њ. –Ь–Њ–ґ–µ—В –≤–∞—И–µ –ґ–µ–ї–µ–Ј–Њ –љ–µ –њ–Њ–і—Е–Њ–і–Є—В –њ–Њ–і Windows 7. –Я–Њ—Б–Љ–Њ—В—А–Є—В–µ —Б–Є—Б—В–µ–Љ–љ—Л–µ —В—А–µ–±–Њ–≤–∞–љ–Є—П –≤–∞—И–µ–є –Ю–° –Є –≤–∞—И–µ–≥–Њ –ґ–µ–ї–µ–Ј–∞ –µ—Б–ї–Є –і–µ–ї–Њ –љ–µ –≤ —Н—В–Њ–Љ –њ–Њ–њ—А–Њ–±—Г–є—В–µ –њ–µ—А–µ—Г—Б—В–∞–љ–Њ–≤–Є—В—М –њ–Њ –љ–Њ–≤–Њ–є –Є –Ї–Њ–≥–і–∞ –±—Г–і–µ—В –≤—Л–±–Њ—А HDD –Њ—В—Д–Њ—А–Љ–∞—В–Є—А—Г–є—В–µ –≤—Б–µ –≤–∞—И–Є –і–Є—Б–Ї–Є –Є –њ–Њ—Б–ї–µ —Г—Б—В–∞–љ–Њ–≤–Ї–Є —Г—Б—В–∞–љ–Њ–≤–Є—В–µ –∞–љ—В–Є–≤–Є—А—Г—Б –Є —Б–і–µ–ї–∞–є—В–µ –њ–Њ–ї–љ—Г—О –њ—А–Њ–≤–µ—А–Ї—Г.