 РңСӢ СғР¶Рө РҫРәРҫРҪСҮР°СӮРөР»СҢРҪРҫ РІСҒСӮСғРҝили РІ СҚСҖСғ, РәРҫРіРҙР° РҳРҪСӮРөСҖРҪРөСӮ РҙР»СҸ РұРҫР»СҢСҲРёРҪСҒСӮРІР° Р»СҺРҙРөР№ СҒСӮал РҪРө СӮРҫР»СҢРәРҫ СҖазвлРөСҮРөРҪРёРөРј, РҪРҫ Рё СҒСҖРөРҙСҒСӮРІРҫРј РҫРұСүРөРҪРёСҸ, СҖР°РұРҫСӮРҫР№ Рё РҪРөРәРёРј РІРёРҙРҫРј РҫСӮРҙСӢС…Р°. Р‘РөР·СғСҒР»РҫРІРҪРҫ, РҫРҙРҪРёРј РёР· СҒамСӢС… СғРҙРҫРұРҪСӢС… СҒРҝРҫСҒРҫРұРҫРІ РҝРҫРҙРәР»СҺСҮРөРҪРёСҸ Рә РҳРҪСӮРөСҖРҪРөСӮСғ СҸРІР»СҸРөСӮСҒСҸ РұРөСҒРҝСҖРҫРІРҫРҙРҪРҫР№ РёРҪСӮРөСҖРҪРөСӮ, СӮР°Рә РәР°Рә РҫРҪ РҙР°РөСӮ РІРҫР·РјРҫР¶РҪРҫСҒСӮСҢ РҝРҫРҙРәР»СҺСҮРёСӮСҢ Рә СҒРөСӮРё РәРҫРјРҝСҢСҺСӮРөСҖ, РҪРҫСғСӮРұСғРә, СӮРөР»РөС„РҫРҪ, РҝлаРҪСҲРөСӮ Рё РҙСҖСғРіРёРө СғСҒСӮСҖРҫР№СҒСӮРІР°, РҪРө РёСҒРҝРҫР»СҢР·СғСҸ РҝСҖРё СҚСӮРҫРј РҝСҖРҫРІРҫРҙР°. Р‘РөСҒРҝСҖРҫРІРҫРҙРҪРҫР№ РёРҪСӮРөСҖРҪРөСӮ, РјРҫР¶РҪРҫ РҫСҖРіР°РҪРёР·РҫРІР°СӮСҢ РҝСҖРё РҝРҫРјРҫСүРё СӮРөС…РҪРҫР»РҫРіРёРё WiFi, РәРҫСӮРҫСҖР°СҸ СғР¶Рө РөСҒСӮСҢ РІ РұРҫР»СҢСҲРёРҪСҒСӮРІРө СҒРҫРІСҖРөРјРөРҪРҪСӢС… РҪРҫСғСӮРұСғРәах, СҒРјР°СҖСӮС„РҫРҪах Рё СӮ.Рҙ.
РңСӢ СғР¶Рө РҫРәРҫРҪСҮР°СӮРөР»СҢРҪРҫ РІСҒСӮСғРҝили РІ СҚСҖСғ, РәРҫРіРҙР° РҳРҪСӮРөСҖРҪРөСӮ РҙР»СҸ РұРҫР»СҢСҲРёРҪСҒСӮРІР° Р»СҺРҙРөР№ СҒСӮал РҪРө СӮРҫР»СҢРәРҫ СҖазвлРөСҮРөРҪРёРөРј, РҪРҫ Рё СҒСҖРөРҙСҒСӮРІРҫРј РҫРұСүРөРҪРёСҸ, СҖР°РұРҫСӮРҫР№ Рё РҪРөРәРёРј РІРёРҙРҫРј РҫСӮРҙСӢС…Р°. Р‘РөР·СғСҒР»РҫРІРҪРҫ, РҫРҙРҪРёРј РёР· СҒамСӢС… СғРҙРҫРұРҪСӢС… СҒРҝРҫСҒРҫРұРҫРІ РҝРҫРҙРәР»СҺСҮРөРҪРёСҸ Рә РҳРҪСӮРөСҖРҪРөСӮСғ СҸРІР»СҸРөСӮСҒСҸ РұРөСҒРҝСҖРҫРІРҫРҙРҪРҫР№ РёРҪСӮРөСҖРҪРөСӮ, СӮР°Рә РәР°Рә РҫРҪ РҙР°РөСӮ РІРҫР·РјРҫР¶РҪРҫСҒСӮСҢ РҝРҫРҙРәР»СҺСҮРёСӮСҢ Рә СҒРөСӮРё РәРҫРјРҝСҢСҺСӮРөСҖ, РҪРҫСғСӮРұСғРә, СӮРөР»РөС„РҫРҪ, РҝлаРҪСҲРөСӮ Рё РҙСҖСғРіРёРө СғСҒСӮСҖРҫР№СҒСӮРІР°, РҪРө РёСҒРҝРҫР»СҢР·СғСҸ РҝСҖРё СҚСӮРҫРј РҝСҖРҫРІРҫРҙР°. Р‘РөСҒРҝСҖРҫРІРҫРҙРҪРҫР№ РёРҪСӮРөСҖРҪРөСӮ, РјРҫР¶РҪРҫ РҫСҖРіР°РҪРёР·РҫРІР°СӮСҢ РҝСҖРё РҝРҫРјРҫСүРё СӮРөС…РҪРҫР»РҫРіРёРё WiFi, РәРҫСӮРҫСҖР°СҸ СғР¶Рө РөСҒСӮСҢ РІ РұРҫР»СҢСҲРёРҪСҒСӮРІРө СҒРҫРІСҖРөРјРөРҪРҪСӢС… РҪРҫСғСӮРұСғРәах, СҒРјР°СҖСӮС„РҫРҪах Рё СӮ.Рҙ.
РЎСӮР°СӮСҢСҸ РұСғРҙРөСӮ СҒРҫСҒСӮРҫСҸСӮСҢ РёР· РҙРІСғС… СҮР°СҒСӮРөР№: РҝРөСҖРІР°СҸ СҖР°СҒСҒРәажРөСӮ Рҫ РҪРөРҫРұС…РҫРҙРёРјРҫРј РҫРұРҫСҖСғРҙРҫРІР°РҪРёРё, РІСӮРҫСҖР°СҸ – Рҫ СҒамРҫРј РҝРҫРҙРәР»СҺСҮРөРҪРёРё Рё РҪР°СҒСӮСҖРҫР№Рәах:
- Р§СӮРҫ РҝРҫСӮСҖРөРұСғРөСӮСҒСҸ РҙР»СҸ РҝРҫРҙРәР»СҺСҮРөРҪРёСҸ?
- РҹСҖРҫСҶРөСҒСҒ РҝРҫРҙРәР»СҺСҮРөРҪРёСҸ Рё РҪР°СҒСӮСҖРҫР№РәРё
Р§СӮРҫ РҝРҫСӮСҖРөРұСғРөСӮСҒСҸ РҙР»СҸ РҝРҫРҙРәР»СҺСҮРөРҪРёСҸ?
РҳСӮР°Рә, Вам РҝРҫСӮСҖРөРұСғРөСӮСҒСҸ:
- РЈСҒСӮР°РҪРҫРІР»РөРҪРҪР°СҸ РһРЎ Windows (РәР°Рә СғСҒСӮР°РҪРҫРІРёСӮСҢ Windows 7);
- РқРҫСғСӮРұСғРә СҒРҫ РІСҒСӮСҖРҫРөРҪРҪСӢРј или РҫСӮРҙРөР»СҢРҪРҫ СҒСӮРҫСҸСүРөРј WiFi Р°РҙР°РҝСӮРөСҖ;
- WiFi СҖРҫСғСӮРөСҖ.
РўРөРҝРөСҖСҢ СҮСғСӮСҢ РҝРҫРҙСҖРҫРұРҪРөРө Рҫ РәажРҙРҫРј РҝСғРҪРәСӮРө. Windows 7 – РҙР°РҪРҪР°СҸ РҫРҝРөСҖР°СҶРёРҫРҪРҪР°СҸ СҒРёСҒСӮРөРјР° РҪРө СҸРІР»СҸРөСӮСҒСҸ РҫРұСҸР·Р°СӮРөР»СҢРҪРҫР№, РјРҫР¶РҪРҫ РёСҒРҝРҫР»СҢР·РҫРІР°СӮСҢ Рё РҙСҖСғРіРёРө РҙРёСҒСӮСҖРёРұСғСӮРёРІСӢ, Рә РҝСҖРёРјРөСҖСғ, В XP или Windows 8 Рё РҙажРө СҒРёСҒСӮРөРјСӢ СӮРёРҝР° Linux или MacOS. РЎРөРјРөСҖРәР° Р¶Рө СҸРІР»СҸРөСӮСҒСҸ РҪаиРұРҫР»РөРө РҝРҫРҝСғР»СҸСҖРҪСӢРј РІСӢРұРҫСҖРҫРј РҝРҫР»СҢР·РҫРІР°СӮРөР»РөР№ Рё РҪаиРұРҫР»РөРө РҝСҖРҫСҒСӮР° РІ РҪР°СҒСӮСҖРҫР№Рәах.
WiFi Р°РҙР°РҝСӮРөСҖ – РөСҒСӮРөСҒСӮРІРөРҪРҪРҫ, РұСӢР»Рҫ РұСӢ РҫСҮРөРҪСҢ СғРҙРҫРұРҪРҫ, РөСҒли РұСӢ РҪРҫСғСӮРұСғРә СғР¶Рө РёРјРөР» РІСҒСӮСҖРҫРөРҪРҪРҫРө СғСҒСӮСҖРҫР№СҒСӮРІРҫ, СӮР°Рә РәР°Рә СҚСӮРҫ РёР·РұавилРҫ РұСӢ Р’Р°СҒ РҫСӮ лиСҲРҪРөР№ СӮСҖР°СӮСӢ РҙРөРҪРөРі Рё РҙСҖСғРіРёС… РҪРөСғРҙРҫРұСҒСӮРІ. Р’СӢРіР»СҸРҙРёСӮ РҙРөвайСҒ, РәР°Рә РҫРұСӢСҮРҪР°СҸ USB-флРөСҲРәР°, РёРҪРҫРіРҙР° СҮСғСӮСҢ РұРҫР»СҢСҲРө, РёРҪРҫРіРҙР° СҮСғСӮСҢ РјРөРҪСҢСҲРө. Р’РҫСӮ РҪРөСҒРәРҫР»СҢРәРҫ РҝСҖРёРјРөСҖРҫРІ WiFi Р°РҙР°РҝСӮРөСҖРҫРІ:



РҹСҖРё РІСӢРұРҫСҖРө Р°РҙР°РҝСӮРөСҖР° РҫРұСҖР°СүайСӮРө РІРҪРёРјР°РҪРёРө РҪР° СӮР°РәРёРө РҙРөСӮали, РәР°Рә:
- РазмРөСҖ (РІРөРҙСҢ СғСҒСӮСҖРҫР№СҒСӮРІРҫ РҙРҫлжРҪРҫ РұСӢСӮСҢ РҝРҫСҒСӮРҫСҸРҪРҪРҫ РІСҒСӮавлРөРҪРҫ РІ РҪРҫСғСӮРұСғРә, РҪРө РұСғРҙРөСӮ ли РҫРҪРҫ РјРөСҲР°СӮСҢ?!);
- РЎСӮР°РҪРҙР°СҖСӮ WiFi РҙРҫлжРөРҪ РұСӢСӮСҢ 802.11n (РҫРұСҸР·Р°СӮРөР»СҢРҪРҫРө СғСҒР»РҫРІРёРө – РұСғРәРІР° N РҪР° РәРҫРҪСҶРө, СӮ.Рә. РёРјРөРҪРҪРҫ СҚСӮРҫСӮ СҒСӮР°РҪРҙР°СҖСӮ РҝРҫРҙРҙРөСҖживаРөСӮ РІСӢСҒРҫРәРёРө СҒРәРҫСҖРҫСҒСӮРё РҝРөСҖРөРҙР°СҮРё РҙР°РҪРҪСӢС…);
- РңРөСӮРҫРҙ СҲРёС„СҖРҫРІР°РҪРёСҸ РҙР°РҪРҪСӢС… WPA2 (РҫРұРөСҒРҝРөСҮРёРІР°РөСӮ РҪаиРұРҫР»РөРө РұРөР·РҫРҝР°СҒРҪРҫРө СҒРҫРөРҙРёРҪРөРҪРёРө).
WiFi СҖРҫСғСӮРөСҖ – РәР»СҺСҮРөРІРҫРө СғСҒСӮСҖРҫР№СҒСӮРІРҫ, РҫСӮ РәРҫСӮРҫСҖРҫРіРҫ завиСҒРёСӮ РәР°СҮРөСҒСӮРІРҫ, СҒРәРҫСҖРҫСҒСӮСҢ Рё СҖР°СҒСҒСӮРҫСҸРҪРёРө РҝРөСҖРөРҙР°СҮРё РҙР°РҪРҪСӢС…. РҹСҖРё РҝРҫРәСғРҝРәРө СҒСӮРҫРёСӮ СғСҮРёСӮСӢРІР°СӮСҢ РҝСҖРҫвайРҙРөСҖР°, Рә РәРҫСӮРҫСҖРҫРјСғ Р’СӢ РҝРҫРҙСҒРҫРөРҙРёРҪРөРҪСӢ, СӮР°Рә РәР°Рә РҪРөСҖРөРҙРәРҫ РІСҒСӮСҖРөСҮР°СҺСӮСҒСҸ СӮР°РәРёРө РҝРҫСҒСӮавСүРёРәРё РҳРҪСӮРөСҖРҪРөСӮР°, Рә РәРҫСӮРҫСҖСӢРј РҪРө РІСҒРө РҙРөвайСҒСӢ РҝРҫРҙС…РҫРҙСҸСӮ. РӯСӮРҫСӮ РјРҫРјРөРҪСӮ СҒР»РөРҙСғРөСӮ СғСӮРҫСҮРҪРёСӮСҢ лиРұРҫ РІ Р°РұРҫРҪРөРҪСӮСҒРәРҫРј РҫСӮРҙРөР»Рө РҳРҪСӮРөСҖРҪРөСӮ-РҝСҖРҫвайРҙРөСҖР°, лиРұРҫ РҫРұРіРҫРІРҫСҖРёСӮСҢ СҒ РҝСҖРҫРҙавСҶРҫРј-РәРҫРҪСҒСғР»СҢСӮР°РҪСӮРҫРј, Сғ РәРҫСӮРҫСҖРҫРіРҫ РұСғРҙРөСӮРө РҝСҖРёРҫРұСҖРөСӮР°СӮСҢ СҖРҫСғСӮРөСҖ. РҹСҖРёРјРөСҖСӢ WiFi СҖРҫСғСӮРөСҖРҫРІ:



РЎРҫРІРөСӮСӢ РҝРҫ РІСӢРұРҫСҖСғ:
- Р—РҙРөСҒСҢ СӮР°РәР¶Рө важРөРҪ СҒСӮР°РҪРҙР°СҖСӮ WiFi. РЎРҫРІРөСӮСғРөРј РІСӢРұСҖР°СӮСҢ WiFi СҖРҫСғСӮРөСҖ СҒРҫ СҒСӮР°РҪРҙР°СҖСӮРҫРј 802.11n, СӮР°РәРҫР№ РјР°СҖСҲСҖСғСӮРёР·Р°СӮРҫСҖ СҒРјРҫР¶РөСӮ РҫРұРөСҒРҝРөСҮРёСӮСҢ СҒРәРҫСҖРҫСҒСӮСҢ РҙРҫ 300 РңРұРёСӮ/СҒРөРә (СҮРёСҒСӮСӢРјРё), РәРҫРіРҙР° СҒСӮР°РҪРҙР°СҖСӮ 802.11g РІСӢРҙР°СҒСӮ РҪРө РұРҫР»СҢСҲРө 27 РңРұРёСӮ/СҒРөРә;
- РҘРҫСҖРҫСҲРёРө СҖРҫСғСӮРөСҖСӢ СҒСӮРҫСҸСӮ РҪРө РјРөРҪРөРө 100 РҙРҫллаСҖРҫРІ, РҫРҙРҪР°РәРҫ РөСҒли Вам РҪСғР¶РөРҪ СҒСӮР°РұРёР»СҢРҪСӢР№ Рё РІСӢСҒРҫРәРҫСҒРәРҫСҖРҫСҒСӮРҪРҫР№ РёРҪСӮРөСҖРҪРөСӮ, СӮРҫ СӮР°РәР°СҸ СӮСҖР°СӮР° СӮРҫРіРҫ СҒСӮРҫРёСӮ;
- РһРұСҖР°СӮРёСӮРө РІРҪРёРјР°РҪРёРө РҪР° РҪалиСҮРёРө РјРөР¶СҒРөСӮРөРІРҫРіРҫ СҚРәСҖР°РҪР° РІ СҖРҫСғСӮРөСҖРө (Firewall), РҫРҪ РҫРұРөСҒРҝРөСҮРёСӮ РҙРҫлжРҪСғСҺ Р·Р°СүРёСӮСғ РҫСӮ РІР·Р»РҫРјР°, РІРёСҖСғСҒРҫРІ Рё РҙСҖСғРіРёС… РұРөРҙ.
РҹСҖРҫСҶРөСҒСҒ РҝРҫРҙРәР»СҺСҮРөРҪРёСҸ Рё РҪР°СҒСӮСҖРҫР№РәРё
РҳСӮР°Рә, РәРҫРіРҙР° РҪР° СҖСғРәах Сғ РҪР°СҒ РөСҒСӮСҢ:
- РҪРҫСғСӮРұСғРә (СҒ СғСҒСӮР°РҪРҫРІР»РөРҪРҪРҫР№ РһРЎ Win7);
- WiFi Р°РҙР°РҝСӮРөСҖ (РІСҒСӮСҖРҫРөРҪРҪСӢР№ или USB);
- WiFi СҖРҫСғСӮРөСҖ.
РңСӢ РјРҫР¶РөРј РҝСҖРёСҒСӮСғРҝР°СӮСҢ Рә РҪРөРҝРҫСҒСҖРөРҙСҒСӮРІРөРҪРҪРҫРјСғ РҝРҫРҙРәР»СҺСҮРөРҪРёСҺ.
РқР°СҒСӮСҖаиваРөРј WiFi СҖРҫСғСӮРөСҖ
ДлСҸ СҚСӮРҫРіРҫ РҝРҫРҙРәР»СҺСҮРёСӮРө СҖРҫСғСӮРөСҖ Рә СҖРҫР·РөСӮРәРө. ДалРөРө РІ СҖазСҠРөРј WLAN РІСҒСӮавСҢСӮРө СҒРөСӮРөРІРҫР№ РәР°РұРөР»СҢ РёРҪСӮРөСҖРҪРөСӮР°. РһСӮРҙРөР»СҢРҪСӢРј РәР°РұРөР»РөРј, РёРҙСғСүРёРј РІ РәРҫРјРҝР»РөРәСӮРө, РҝРҫРҙСҒРҫРөРҙРёРҪРёСӮРө СҖРҫСғСӮРөСҖ (РІСҒСӮавСҢСӮРө РәР°РұРөР»СҢ РІ СҖазСҠРөРј LAN1) Рә РҪРҫСғСӮРұСғРәСғ (РІСҒСӮавСҢСӮРө РІСӮРҫСҖРҫР№ РәРҫРҪРөСҶ РәР°РұРөР»СҸ РІ СҒРҝРөСҶиалСҢРҪСӢР№ СҖазСҠРөРј РІ РҪРҫСғСӮРұСғРәРө).
РһСӮРәСҖРҫР№СӮРө РұСҖР°СғР·РөСҖ Рё РІРІРөРҙРёСӮРө РІ Р°РҙСҖРөСҒРҪРҫР№ СҒСӮСҖРҫРәРө РҝСғСӮСҢ 192.168.1.1 РҙР»СҸ РІС…РҫРҙР° РІ РҝР°РҪРөР»СҢ РҪР°СҒСӮСҖРҫРөРә СҖРҫСғСӮРөСҖР°. Р’Р°СҒ РҝРҫРҝСҖРҫСҒСҸСӮ РІРІРөСҒСӮРё Р»РҫРіРёРҪ Рё РҝР°СҖРҫР»СҢ, РҝРҫ СғРјРҫР»СҮР°РҪРёСҺ Р»РҫРіРёРҪ: admin, РҝР°СҖРҫР»СҢ: admin.
РҹРҫРҙРәР»СҺСҮРёСӮРө СҒРөСӮСҢ РёСҒС…РҫРҙСҸ РёР· РҪР°СҒСӮСҖРҫРөРә, РҝРҫР»СғСҮРөРҪРҪСӢС… РҫСӮ Р’Р°СҲРөРіРҫ РҝСҖРҫвайРҙРөСҖР°. Р’РәлаРҙРәР° РҪР°СҒСӮСҖРҫР№РәР° СҒРөСӮРё РјРҫР¶РөСӮ РҪазСӢРІР°СӮСҢСҒСҸ РІ СҖазРҪСӢС… РјРҫРҙРөР»СҸС… СҖРҫСғСӮРөСҖР° РҝРҫ-СҖазРҪРҫРјСғ, РҝСҖРёРІРөРҙСғ РҝСҖРёРјРөСҖ РҪР°СҒСӮСҖРҫР№РәРё СҒРөСӮРё РІ СҖРҫСғСӮРөСҖРө TP-LINK:
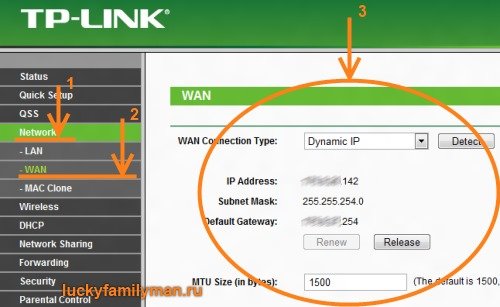
РҹРҫРІРөР·Р»Рҫ СӮРөРј, РәСӮРҫ РёРјРөРөСӮ РҙРёРҪамиСҮРөСҒРәРёР№ IP, РәРҫСӮРҫСҖСӢР№ РҪРө СӮСҖРөРұСғРөСӮ РҪРёРәР°РәРёС… РҪР°СҒСӮСҖРҫРөРә, СӮРҫРіРҙР° Вам РҙРҫСҒСӮР°СӮРҫСҮРҪРҫ СғРәазаСӮСҢ СҚСӮРҫ РІ РҪР°СҒСӮСҖРҫР№Рәах Рё РІСҒС‘. РқСғ, Р° РҙСҖСғРіРёРј, РҝСҖРёРҙРөСӮСҒСҸ РІРІРҫРҙРёСӮСҢ РҙСҖСғРіРёРө РҝР°СҖамРөСӮСҖСӢ, СӮР°РәРёРө РәР°Рә СҲР»СҺР·, dns, РјР°СҒРәРё Рё СӮ.Рҝ. Р’ РҝСҖРёРҪСҶРёРҝРө РҪР°СҒСӮСҖРҫР№РәР° РёРҙРөРҪСӮРёСҮРҪР° СҒ РәРҫРјРҝСҢСҺСӮРөСҖРҫРј, РҝРҫСҚСӮРҫРјСғ РҝСҖРҫРұР»РөРј РҫСҒРҫРұСӢС… РІРҫР·РҪРёРәРҪСғСӮСҢ РҪРө РҙРҫлжРҪРҫ, РІ РәСҖайРҪРөРј СҒР»СғСҮР°Рө – Р·РІРҫРҪРёСӮРө РІ Р°РұРҫРҪРөРҪСӮСҒРәРёР№ РҫСӮРҙРөР» Рё РҝСҖРҫСҒРёСӮРө РҝРҫРјРҫСүРё Сғ СҒРІРҫРөРіРҫ РҝСҖРҫвайРҙРөСҖР°.
РҡР°Рә СӮРҫР»СҢРәРҫ РҳРҪСӮРөСҖРҪРөСӮ РҪР°СҒСӮСҖРҫРөРҪ, РҝСҖРҫРұСғР№СӮРө РҝРөСҖРөР№СӮРё РҪР° Р»СҺРұРҫР№ РёРҪСӮРөСҖРҪРөСӮ-Р°РҙСҖРөСҒ. Р Р°РұРҫСӮР°РөСӮ?! Р—РҪР°СҮРёСӮ РҫСӮлиСҮРҪРҫ, РёРҙём РҙалСҢСҲРө Рё РҪР°СҒСӮСҖаиваРөРј WiFi СҒРҫРөРҙРёРҪРөРҪРёРө (РөСҒли РҪРөСӮ – РҝСҖРҫРІРөСҖСҸРөРј СҮСӮРҫ СҒРҙРөлали РҪРө СӮР°Рә).В РһРҝСҸСӮСҢ Р¶Рө РІ РҪР°СҒСӮСҖРҫР№Рәах РҝРөСҖРөС…РҫРҙРёРј РҪР° СҒРҫРҫСӮРІРөСӮСҒСӮРІСғСҺСүСғСҺ РІРәлаРҙРәСғ. Р’ РјРҫРҙРөР»СҸС… TP-Link РҫРҪР° РІСӢРіР»СҸРҙРёСӮ СӮР°Рә (РІ РҙСҖСғРіРёС… РҝРҫ Р°РҪалРҫРіРёРё):
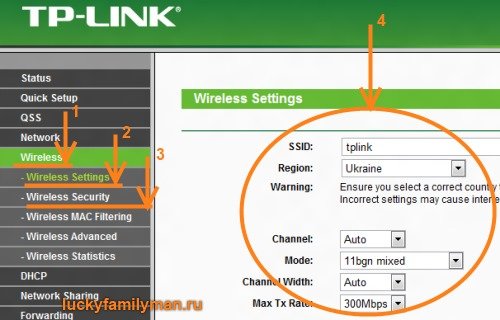
РқР°СҒСӮСҖРҫР№РәРё РҪРө РҙРҫлжРҪСӢ РІСӢР·РІР°СӮСҢ Р·Р°СӮСҖСғРҙРҪРөРҪРёР№, СӮР°Рә РәР°Рә Р·РҙРөСҒСҢ Вам РҙРҫСҒСӮР°СӮРҫСҮРҪРҫ РІРІРөСҒСӮРё Р¶РөлаРөРјРҫРө РҪазваРҪРёРө WiFi СҒРҫРөРҙРёРҪРөРҪРёСҸ, РІСӢРұСҖР°СӮСҢ РјРөСӮРҫРҙ СҲРёС„СҖРҫРІР°РҪРёСҸ (Р¶РөлаСӮРөР»СҢРҪРҫ WPA2) Рё РІРҝРёСҒР°СӮСҢ РҝР°СҖРҫР»СҢ. РўРөРҝРөСҖСҢ РјРҫР¶РҪРҫ СҒРҫС…СҖР°РҪСҸСӮСҢ Рё РҝРөСҖРөР·Р°РҝСғСҒРәР°СӮСҢ СҖРҫСғСӮРөСҖ, РәСҒСӮР°СӮРё, РҝРҫСҒР»Рө РәажРҙРҫРіРҫ СҒРІРҫРөРіРҫ РҙРөР№СҒСӮРІРёСҸ Р¶РөлаСӮРөР»СҢРҪРҫ РҪажимаСӮСҢ РҪР° РәРҪРҫРҝРәСғ Save (СҒРҫС…СҖР°РҪРёСӮСҢ) Рё Reboot (РҝРөСҖРөзагСҖСғР·РёСӮСҢ), СҮСӮРҫРұСӢ РҪР°СҒСӮСҖРҫР№РәРё РІСҒСӮСғРҝили РІ СҒРёР»Сғ. Р•СҒли РҪРө РҪахРҫРҙРёСӮРө РәРҪРҫРҝРәСғ РҝРөСҖРөР·Р°РҝСғСҒРәР° РІ РҝР°РҪРөли, РҙРҫСҒСӮР°СӮРҫСҮРҪРҫ РІСӢСӮР°СүРёСӮ РІРёР»РәСғ СҖРҫСғСӮРөСҖР° РёР· СҖРҫР·РөСӮРәРё РҪР° РҪРөСҒРәРҫР»СҢРәРҫ СҒРөРәСғРҪРҙ, Р° РҝРҫСӮРҫРј РІСҒСӮавиСӮСҢ РҫРұСҖР°СӮРҪРҫ.
РҹРҫРҙРәР»СҺСҮРөРҪРёРө WiFi
РҹРҫРәР° СҖРҫСғСӮРөСҖ РҝРөСҖРөР·Р°РҝСғСҒРәР°РөСӮСҒСҸ, РјСӢ РјРҫР¶РөРј РҫСӮСҒРҫРөРҙРёРҪРёСӮСҢ СҖРҫСғСӮРөСҖ РҫСӮ РҪРҫСғСӮРұСғРәР° Рё РІСҒСӮавиСӮСҢ РІ USB-СҖазСҠРөРј WiFi Р°РҙР°РҝСӮРөСҖ (РөСҒли РҫРҪ РІРҪСғСӮСҖРөРҪРҪРёР№). РҡР°Рә СӮРҫР»СҢРәРҫ СҖРҫСғСӮРөСҖ РҝРөСҖРөР·РҝСғСҒСӮРёР»СҒСҸ Рё РҪРҫСғСӮРұСғРә РҫРҝСҖРөРҙРөлил РҪРҫРІРҫРө СғСҒСӮСҖРҫР№СҒСӮРІРҫ, РјРҫР¶РҪРҫ РҪР°СҮРёРҪР°СӮСҢ РҝРҫРҙРәР»СҺСҮРөРҪРёРө. ДлСҸ СҚСӮРҫРіРҫ РІ РҝР°РҪРөли Р·Р°РҙР°СҮ РҪажмиСӮРө РҪР° вҖңРЎРөСӮРөРІСӢРө РҝРҫРҙРәР»СҺСҮРөРҪРёСҸвҖқ, Рё РІ РІСӢСҒРІРөСӮРёРІСҲРёРјСҒСҸ РјРөРҪСҺ РІСӢРұРөСҖРёСӮРө Р’Р°СҲСғ WiFi-СҒРөСӮСҢ Рё РҪажмиСӮРө вҖңРҹРҫРҙРәР»СҺСҮРёСӮСҢвҖқ, РәР°Рә РҪР° РјРҫРөРј СҒРәСҖРёРҪСҲРҫСӮРө:
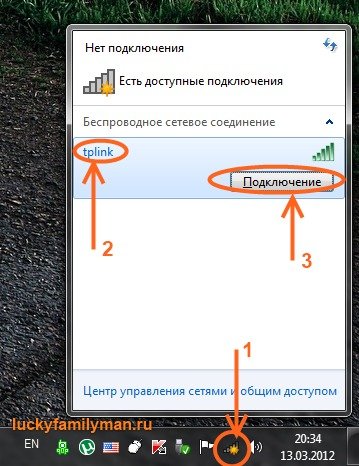
Р’РІРөРҙРёСӮРө РҝР°СҖРҫР»СҢ Рё вҖҰ РІСғалСҸ, РІСҒС‘ РіРҫСӮРҫРІРҫ (РөСҒли СҒСӮСҖР°РҪРёСҶСӢ РҝРҫ РҝСҖРөР¶РҪРөРјСғ РҪРө РҫСӮРҫРұСҖажаСҺСӮСҒСҸ, СӮРҫ РҝСҖРҫСҮРёСӮРө СҒСӮР°СӮСҢСҺ Рҫ СӮРҫРј, РҝРҫСҮРөРјСғ РҪРө СҖР°РұРҫСӮР°РөСӮ РҳРҪСӮРөСҖРҪРөСӮ).
ДлСҸ РҪаглСҸРҙРҪРҫСҒСӮРё РҝСҖРөРҙлагаРөРј Вам РөСүС‘ РҝРөСҖРөСҒРјРҫСӮСҖРөСӮСҢ РІРёРҙРөРҫСҖРҫлиРә РҝРҫ РҝРҫРҙРәР»СҺСҮРөРҪРёСҺ WiFi:
РҹРҫР·РҙСҖавлСҸСҺ!
РқРө Р·Р°РұСғРҙСҢСӮРө СҒРјРөРҪРёСӮСҢ СҒСӮР°РҪРҙР°СҖСӮРҪСӢР№ Р»РҫРіРёРҪ Рё РҝР°СҖРҫР»СҢ РҙР»СҸ РІС…РҫРҙР° РІ РҝР°РҪРөР»СҢ РҪР°СҒСӮСҖРҫРөРә СҖРҫСғСӮРөСҖР°. Р•СҒли вҖңРҪР°РҝРҫСҖСӮР°СҮиливҖқ СҒ РҪР°СҒСӮСҖРҫР№Рәами, РёС… РІСҒРөРіРҙР° РјРҫР¶РҪРҫ СҒРұСҖРҫСҒРёСӮСҢ РҙРҫ РҪР°СҒСӮСҖРҫРөРә РҝРҫ-СғРјРҫР»СҮР°РҪРёСҺ. РҡРҪРҫРҝРәР°, РҫСӮРІРөСҮР°СҺСүР°СҸ Р·Р° СҒРұСҖРҫСҒ РҪР°СҒСӮСҖРҫРөРә Рё РҝР°СҖРҫР»РөР№, РҪахРҫРҙРёСӮСҒСҸ СҒ Р·Р°РҙРҪРөР№ СҒСӮРҫСҖРҫРҪСӢ СҖРҫСғСӮРөСҖР°.
РҡРҫРіРҙР° РҝРҫРҙРәР»СҺСҮРёСӮРө РҳРҪСӮРөСҖРҪРөСӮ, СҖРөРәРҫРјРөРҪРҙСғСҺ Рә РҝСҖРҫСҮСӮРөРҪРёСҺ СҒСӮР°СӮСҢСҺ:В 10 РІР°СҖРёР°РҪСӮРҫРІ, СҮРөРј Р·Р°РҪСҸСӮСҢСҒСҸ РІ РҳРҪСӮРөСҖРҪРөСӮРө, РәРҫРіРҙР° СҒРәСғСҮРҪРҫ!









Рҳ СҮСӮРҫ РҙРөлаСӮСҢ, РөСҒли РІСҒРө СҖавРҪРҫ РҪРө Р»РҫРІРёСӮ СҒРөСӮСҢ или РҝРҫСҒСӮРҫСҸРҪРҪРҫ РҝСҖРёС…РҫРҙРёСӮСҒСҸ РҝРөСҖРөзагСҖСғжаСӮСҢ СҖРҫСғСӮРөСҖ, СҮСӮРҫРұ РұСӢР» РёРҪСӮРөСҖРҪРөСӮ.
РҹРөСҖРөРҝСҖРҫСҲРөР№СӮРө СҖРҫСғСӮРөСҖ, лиРұРҫ РҫСӮРҪРөСҒРёСӮРө РөРіРҫ РІ СҒРөСҖРІРёСҒРҪСӢР№ СҶРөРҪСӮСҖ.
РҝРҫСҮРөРјСғ РҪРөСӮСғ Р·РҪР°СҮРәР° РҝРҫРҙ СҶРёС„СҖРҫР№ 1?
РЎРәРҫСҖРөРө РІСҒРөРіРҫ РҫРҪ СҒРәСҖСӢСӮ, зайРҙРёСӮРө РІ СҒРөСӮРөРІСӢРө РҝРҫРҙРәР»СҺСҮРөРҪРёСҸ СҮРөСҖРөР· “РҹР°РҪРөР»СҢ СғРҝСҖавлРөРҪРёСҸ”
Сғ РјРөРҪСҸ РөСҒСӮСҢ РҙРҫРјР° wifi, РҪР° РәРҫРјРҝСҢСҺСӮРөСҖРө РҫРҪ Р»РҫРІРёСӮ РҝРҫРҙСҒРәажиСӮРө РҝРҫжалСғР№СҒСӮР° РәР°Рә РөРіРҫ РҪайСӮРё РҪР° РҪРҫСғСӮРұСғРәРө windows 8
ДлСҸ СҚСӮРҫРіРҫ РІ РҝР°РҪРөли Р·Р°РҙР°СҮ РҪажмиСӮРө РҪР° вҖңРЎРөСӮРөРІСӢРө РҝРҫРҙРәР»СҺСҮРөРҪРёСҸвҖқ, Рё РІ РІСӢСҒРІРөСӮРёРІСҲРёРјСҒСҸ РјРөРҪСҺ РІСӢРұРөСҖРёСӮРө Р’Р°СҲСғ WiFi-СҒРөСӮСҢ Рё РҪажмиСӮРө вҖңРҹРҫРҙРәР»СҺСҮРёСӮСҢвҖқ, РәР°Рә РҪР° РҝРҫСҒР»РөРҙРҪРөРј СҒРәСҖРёРҪСҲРҫСӮРө
СҸ СӮР°Рә РҙРөлаСҺ Р° Сғ РјРөРҪСҸ РҪРө РҝРҫРҙРәР»СҺСҮР°РөСӮСҒСҸ.РҪР°РҝРёСҒР°РҪРҫ “РҝРҫРҙРәР»СҺСҮРөРҪРҫ” РҪРҫ СҒСӮРҫРёСӮ Р·РҪР°СҮС‘Рә СҮСӮРҫ РҪРө РҝРҫРҙРәР»СҺСҮРөРҪРҫ Рё РёРҪСӮРөСҖРҪРөСӮ РҪРө СҖР°РұРҫСӮР°РөСӮ.СҮСӮРҫ РҙРөлаСӮСҢ?
“РҪР°РҝРёСҒР°РҪРҫ “РҝРҫРҙРәР»СҺСҮРөРҪРҫ” РҪРҫ СҒСӮРҫРёСӮ Р·РҪР°СҮС‘Рә СҮСӮРҫ РҪРө РҝРҫРҙРәР»СҺСҮРөРҪРҫ” – РәР°Рә СҚСӮРҫ РҝРҫРҪРёРјР°СӮСҢ?) РІРҫР·РјРҫР¶РҪРҫ РҪРөСӮ СҒамРҫРіРҫ РёРҪСӮРөСҖРҪРөСӮР°, РҝРҫРҝСҖРҫРұСғР№СӮРө РҝРҫРҙРәР»СҺСҮРёСӮСҢ РҪР°РҝСҖСҸРјСғСҺ РәР°РұРөР»СҢ
Сғ РјРөРҪСҸ РҪРҫСғСӮРұСғРә РҪахРҫРҙРёСӮ СҒРөСӮСҢ Рё РҪР°РҝРёСҒР°РҪРҫ “РҝРҫРҙРәР»СҺСҮРөРҪРҫ”, РҪРҫ РөСҒли зайСӮРё РІ РұСҖР°СғР·РөСҖ, СӮРҫ РҝРёСҲРөСӮ “СҒСӮСҖР°РҪРёСҶР° РҪРө РҙРҫСҒСӮСғРҝРҪР°” РёРҪСӢРјРё СҒР»Рҫвами РҪРө СҖР°РұРҫСӮР°РөСӮ РёРҪСӮРөСҖРҪРөСӮ. РҹРҫРҙСҒРәажиСӮРө РҝРҫжалСғР№СҒСӮР° СҮСӮРҫ РҙРөлаСӮСҢ.
РҹРҫРҝСҖРҫРұСғР№СӮРө РҝРҫРҙРәР»СҺСҮРёСӮСҢ РәР°РұРөР»СҢ РҪР°РҝСҖСҸРјСғСҺ. РЎРәРҫСҖРөРө РІСҒРөРіРҫ РҝСҖРёРҙС‘СӮСҒСҸ Р·РІРҫРҪРёСӮСҢ РҝСҖРҫвайРҙРөСҖСғ, РҝРҫР»РҫРјРәР° РҪР° РёС… СҒСӮРҫСҖРҫРҪРө!
РЎРҝР°СҒРёРұРҫ, РҫСҮРөРҪСҢ РҙРҫСҒСӮСғРҝРҪРҫ РҫРұСҠСҸСҒРҪили, СҒ РІР°СҲРөР№ РҝРҫРјРҫСүСҢСҺ РІСҒС‘ РҝРҫР»СғСҮРёР»РҫСҒСҢ, Р° СӮРҫ РҝРҫ РёРҪСҒСӮСҖСғРәСҶРёРё СҒРҪР°СҮала РҪР°РҝРҫСҖСӮР°СҮила
РһРұСҖР°СүайСӮРөСҒСҢ рҹҷӮ
Сғ РјРөРҪСҸ РҪР°РҝРёСҒР°РҪРҫ РҪРөСӮ РҙРҫСҒСӮСғРҝРҪСӢС… РҝРҫРҙРәР»СҺСҮРөРҪРёР№ Р° РҪР° СӮРөР»РөС„РҫРҪРө РөСҒСӮСҢ
РҹРөСҖРөРҝРҫРҙРәР»СҺСҮРёСӮРө wifi-Р°РҙР°РҝСӮРөСҖ, РҝРөСҖРөзагСҖСғР·РёСӮРө РҪРҫСғСӮРұСғРә, СғСҒСӮР°РҪРҫРІРёСӮРө/РҝРөСҖРөСғСҒСӮР°РҪРҫРІРёСӮРө РҙСҖайвРөСҖР° РҙР»СҸ wifi
Сғ РјРөРҪСҸ РөСҒСӮСҢ РҙРҫРјР° wifi, РҪР° ntktajyt РҫРҪ Р»РҫРІРёСӮ РҝРҫРҙСҒРәажиСӮРө РҝРҫжалСғР№СҒСӮР° РәР°Рә РөРіРҫ РҪайСӮРё РҪР° РҪРҫСғСӮРұСғРәРө windows (Asus)
РһСӮРІРөСӮ РҙР°РҪ РҪР° РҝРҫСҒР»РөРҙРҪРөРј СҒРәСҖРёРҪСҲРҫСӮРө РІ СҒСӮР°СӮСҢРө
РҹРҫРҙСҒРәажиСӮРө РҝРҫжалСғР№СҒСӮР°, РәСғРҝили РқР -15-d053 СҒРҝРөСҶиалиСҒСӮ РҝРҫСҒСӮавил 7 РІРёРҪРҙРҫРІСҒ СҒРәазал, СҮСӮРҫ СҒРәР°СҮивал РІСҒРө РҝСҖРҫРіСҖаммСӢ СҮРөСҖРөР· вай фай, Р° РҫРҪ Сғ РҪР°СҒ РҪРө РҝРҫРҙРәР»СҺСҮР°РөСӮСҒСҸ, РҝСҖРҫРұРҫвали РІСҒРө СҒРҝРҫСҒРҫРұСӢ, РјРҫР¶РөСӮ РәСӮРҫ=СӮРҫ СғР¶Рө СҒСӮалРәивалСҒСҸ СҒ СӮР°РәРҫР№ РҝСҖРҫРұР»РөРјРҫР№
Сғ РјРөРҪСҸ РҙРҫРјР° wifi Сғ РәРҫРјРҝСҢСҺСӮРөСҖР° жёСҒСӮРәРёР№ РҙРёСҒРә РјРөРҪСҸли Рё РҝРөСҖРөР·Р°РҝСғСҒРәали СҒСӮРҫРёСӮ РҪР° РҪём 7 РІСҒРө РҝСҖавилСҢРҪРҫ РҙРөлаРөРј Р° РҫРҪ РҪРө РҪахРҫРҙРёСӮ wifi РІ СҒР»СғР¶РұРө РіРҫРІРҫСҖили РҙСҖайвРөСҖСӢ РҪСғР¶РҪСӢ Р° РәР°РәРёРө? РҝРҫРҙСҒРәажиСӮРө СҮСӮРҫ РҙРөлаСӮСҢ?