 РҹРҫСҒР»Рө СӮРҫРіРҫ РәР°Рә Р’СӢВ СғСҒСӮР°РҪРҫвили РҫРҝРөСҖР°СҶРёРҫРҪРҪСғСҺ СҒРёСҒСӮРөРјСғ Windows 7 РҝРҫСҖР° Р·Р°РҪСҸСӮСҢСҒСҸ РөС‘ РҪР°СҒСӮСҖРҫР№РәРҫР№, СӮР°Рә РәР°Рә РёРјРөРҪРҪРҫ РҫСӮ РҪРөС‘ РұСғРҙРөСӮ завиСҒРөСӮСҢ РұСӢСҒСӮСҖРҫСӮР° СҖР°РұРҫСӮСӢ РәРҫРјРҝСҢСҺСӮРөСҖР°, РәРҫРјС„РҫСҖСӮ РІ СғРҝСҖавлРөРҪРёРё Рё РәСҖР°СҒРҫСӮР° РҫС„РҫСҖРјР»РөРҪРёСҸ. РқР°СҒСӮСҖРҫРёСӮСҢ Windows РҙРҫСҒСӮР°СӮРҫСҮРҪРҫ РҝСҖРҫСҒСӮРҫ, РҙР»СҸ СҚСӮРҫРіРҫ РҪРө РҪСғР¶РҪРҫ РҫРұлаРҙР°СӮСҢ РҫСҒРҫРұСӢРјРё Р·РҪР°РҪРёСҸРјРё или СҖазРұРёСҖР°СӮСҢСҒСҸ РІ РҝСҖРҫРіСҖаммиСҖРҫРІР°РҪРёРё. Р‘РҫР»СҢСҲРёРҪСҒСӮРІРҫ РҪР°СҒСӮСҖРҫРөРә РІСӢРҝРҫР»РҪСҸСҺСӮСҒСҸ РұРөР· СғСҒСӮР°РҪРҫРІРәРё СҒСӮРҫСҖРҫРҪРҪРёС… РҝСҖРҫРіСҖамм или СҒРәСҖРёРҝСӮРҫРІ, РәР°Рә СҚСӮРҫ РұСӢРІР°РөСӮ РҪР° Unix-СҒРёСҒСӮРөмах.
РҹРҫСҒР»Рө СӮРҫРіРҫ РәР°Рә Р’СӢВ СғСҒСӮР°РҪРҫвили РҫРҝРөСҖР°СҶРёРҫРҪРҪСғСҺ СҒРёСҒСӮРөРјСғ Windows 7 РҝРҫСҖР° Р·Р°РҪСҸСӮСҢСҒСҸ РөС‘ РҪР°СҒСӮСҖРҫР№РәРҫР№, СӮР°Рә РәР°Рә РёРјРөРҪРҪРҫ РҫСӮ РҪРөС‘ РұСғРҙРөСӮ завиСҒРөСӮСҢ РұСӢСҒСӮСҖРҫСӮР° СҖР°РұРҫСӮСӢ РәРҫРјРҝСҢСҺСӮРөСҖР°, РәРҫРјС„РҫСҖСӮ РІ СғРҝСҖавлРөРҪРёРё Рё РәСҖР°СҒРҫСӮР° РҫС„РҫСҖРјР»РөРҪРёСҸ. РқР°СҒСӮСҖРҫРёСӮСҢ Windows РҙРҫСҒСӮР°СӮРҫСҮРҪРҫ РҝСҖРҫСҒСӮРҫ, РҙР»СҸ СҚСӮРҫРіРҫ РҪРө РҪСғР¶РҪРҫ РҫРұлаРҙР°СӮСҢ РҫСҒРҫРұСӢРјРё Р·РҪР°РҪРёСҸРјРё или СҖазРұРёСҖР°СӮСҢСҒСҸ РІ РҝСҖРҫРіСҖаммиСҖРҫРІР°РҪРёРё. Р‘РҫР»СҢСҲРёРҪСҒСӮРІРҫ РҪР°СҒСӮСҖРҫРөРә РІСӢРҝРҫР»РҪСҸСҺСӮСҒСҸ РұРөР· СғСҒСӮР°РҪРҫРІРәРё СҒСӮРҫСҖРҫРҪРҪРёС… РҝСҖРҫРіСҖамм или СҒРәСҖРёРҝСӮРҫРІ, РәР°Рә СҚСӮРҫ РұСӢРІР°РөСӮ РҪР° Unix-СҒРёСҒСӮРөмах.
РЎРөРіРҫРҙРҪСҸ РјСӢ РұСғРҙРөРј РІРҙаваСӮСҢСҒСҸ РІ вҖңРҙРөРұСҖРёвҖқ СҒРёСҒСӮРөРјСӢ, РәРҫСҒРҪёмСҒСҸ СӮРҫР»СҢРәРҫ РҝРҫР»СҢР·РҫРІР°СӮРөР»СҢСҒРәРёС… С„СғРҪРәСҶРёР№, РәРҫСӮРҫСҖСӢРө Рё СҸРІР»СҸСҺСӮСҒСҸ РҫСҒРҪРҫРІРҪСӢРјРё. ДлСҸ РҪаглСҸРҙРҪРҫСҒСӮРё РұСғРҙРөРј РҝСҖилагаСӮСҢ Рә СӮРөРәСҒСӮСғ СҒ РҫРҝРёСҒР°РҪРёРөРј СҒРәСҖРёРҪСӢ.
РқР°СҒСӮСҖРҫР№РәР° РҙР°РҪРҪРҫР№ РһРЎ РјРҫР¶РөСӮ РҝСҖРҫРёСҒС…РҫРҙРёСӮСҢ РІ СӮСҖёх РҪР°РҝСҖавлРөРҪРёСҸС… СҒ СҶРөР»СҢСҺ:
- РЈР»СғСҮСҲРөРҪРёСҸ РІРҪРөСҲРҪРөРіРҫ РІРёРҙР° РҫРұРҫР»РҫСҮРәРё СҒРёСҒСӮРөРјСӢ;
- РЈР»СғСҮСҲРөРҪРёСҸ СҺР·Р°РұилиСӮРё (СғРҙРҫРұСҒСӮРІР°);
- РЈСҒРәРҫСҖРөРҪРёСҸ СҖР°РұРҫСӮСӢ РәРҫРјРҝСҢСҺСӮРөСҖР°.

РЎР»РөРҙСғРөСӮ РҝРҫРҪРёРјР°СӮСҢ, СҮСӮРҫ РІРҫРҝР»РҫСӮРёСӮСҢ РІ СҖРөалСҢРҪРҫСҒСӮСҢ РІСҒРө СӮСҖРё РҪР°РҝСҖавлРөРҪРёСҸ РҪРө РІРҫР·РјРҫР¶РҪРҫ, СӮ.Рә. РәРҫРіРҙР° Р’СӢ СғР»СғСҮСҲР°РөСӮРө РІРҪРөСҲРҪРёР№ РІРёРҙ, РҙРҫРұавлСҸСҸ СҖазлиСҮРҪСӢРө СҚффРөРәСӮСӢ РІ СҒРёСҒСӮРөРјСғ, Р’СӢ СӮРөРј СҒамСӢРј СғРІРөлиСҮРёРІР°РөСӮРө РҪагСҖСғР·РәСғ РҪР° РҪРөС‘. РҳР·РјРөРҪРёСӮСҢ СҒРёСӮСғР°СҶРёСҺ РјРҫР¶РҪРҫ СӮРҫР»СҢРәРҫ замРөРҪРҫР№ СғСҒСӮР°СҖРөРІСҲРёС… РҙРөСӮалРөР№ РәРҫРјРҝСҢСҺСӮРөСҖР°. Р’ РҝСҖРҫСӮРёРІРҪРҫРј СҒР»СғСҮР°Рө РјСӢ СҖРөРәРҫРјРөРҪРҙСғРөРј Вам РҝСҖРёРҙРөСҖживаСӮСҢСҒСҸ, РҝСҖРөР¶РҙРө РІСҒРөРіРҫ, РҪР°РҝСҖавлРөРҪРёСҸ СғСҒРәРҫСҖРөРҪРёСҸ СҖР°РұРҫСӮСӢ РҹРҡ, Р° СғР»СғСҮСҲРөРҪРёРө РІРҪРөСҲРҪРөРіРҫ РІРёРҙР° РҙРҫлжРҪРҫ РұСӢСӮСҢ РІСӮРҫСҖРҫСҒСӮРөРҝРөРҪРҪРҫР№ Р·Р°РҙР°СҮРөР№.
РҡР°Рә РёР·РјРөРҪРёСӮСҢ РҫС„РҫСҖРјР»РөРҪРёРө Windows 7. Р§СӮРҫРұСӢ РёР·РјРөРҪРёСӮСҢ РҫС„РҫСҖРјР»РөРҪРёРө РІ вҖңСҒРөРјС‘СҖРәРөвҖқ Вам РҪРөРҫРұС…РҫРҙРёРјРҫ РҝРҫРҝР°СҒСӮСҢ РІ РҹРөСҖСҒРҫРҪализаСҶРёСҺ. ДлСҸ СҚСӮРҫРіРҫ РәлиРәРҪРёСӮРө РҝРҫ СҖР°РұРҫСҮРөРјСғ СҒСӮРҫР»Сғ РҝСҖавРҫР№ РәРҪРҫРҝРәРҫР№ РјСӢСҲРё (или РәР°Рә РіРҫРІРҫСҖРёСӮСҒСҸ вҖңРІСӢР·РҫРІРёСӮРө РәРҫРҪСӮРөРәСҒСӮРҪРҫРө РјРөРҪСҺвҖң СҖР°РұРҫСҮРөРіРҫ СҒСӮРҫла) Рё РІСӢРұРөСҖРёСӮРө РІ РҫСӮРәСҖСӢРІСҲРөРјСҒСҸ РјРөРҪСҺ РҝСғРҪРәСӮ вҖңРҹРөСҖСҒРҫРҪализаСҶРёСҸвҖқ. РҡР°Рә СҚСӮРҫ РҝРҫРәазаРҪРҫ РҪР° СҒРәСҖРёРҪСҲРҫСӮРө: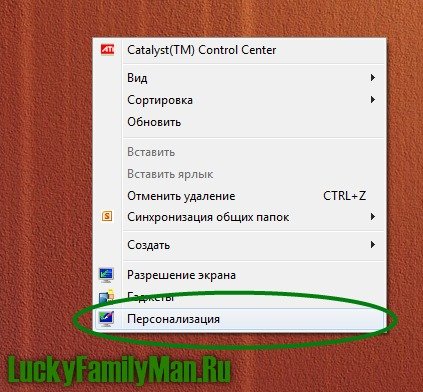
ДалРөРө РҝРөСҖРөРҙ Вами РҫСӮРәСҖРҫРөСӮСҒСҸ РҫРәРҪРҫ РқР°СҒСӮСҖРҫР№РәРё РҝРөСҖСҒРҫРҪализаСҶРёРё, РІ РәРҫСӮРҫСҖРҫРј РјРҫР¶РҪРҫ РІСӢРҝРҫР»РҪРёСӮСҢ Р»СҺРұСӢРө РҪР°СҒСӮСҖРҫР№РәРё РҝРҫ РІРёР·СғалСҢРҪРҫРјСғ РҫС„РҫСҖРјР»РөРҪРёСҺ Windows 7. Р’СӢРіР»СҸРҙРёСӮ РҫРәРҪРҫ СӮР°Рә:
РҳСӮР°Рә, РәР°РәРёРө РҝР°СҖамРөСӮСҖСӢ РјРҫР¶РҪРҫ РёР·РјРөРҪРёСӮСҢ РҝСҖРё РҝРҫРјРҫСүРё РҙР°РҪРҪРҫРіРҫ РҫРәРҪР°:
- РҹР°РҪРөР»СҢ СғРҝСҖавлРөРҪРёСҸ – РҙРҫРјР°СҲРҪСҸСҸ СҒСӮСҖР°РҪРёСҶР° – Р·РҙРөСҒСҢ РјРҫР¶РҪРҫ РҪайСӮРё РІСҒРө РҝР°СҖамРөСӮСҖСӢ РәРҫРјРҝСҢСҺСӮРөСҖР°, РәРҫСӮРҫСҖСӢРө СӮРҫР»СҢРәРҫ РІРҫР·РјРҫР¶РҪРҫ РёР·РјРөРҪРёСӮСҢ РҝРҫР»СҢР·РҫРІР°СӮРөР»СҺ.
- РҳР·РјРөРҪРөРҪРёРө Р·РҪР°СҮРәРҫРІ СҖР°РұРҫСҮРөРіРҫ СҒСӮРҫла – СҚСӮРҫСӮ РҝСғРҪРәСӮ РҫСӮРІРөСҮР°РөСӮ Р·Р° РҙРҫРұавлРөРҪРёРө Рё РёР·РјРөРҪРөРҪРёРө Р·РҪР°СҮРәРҫРІ РҪР° СҖР°РұРҫСҮРөРј СҒСӮРҫР»Рө (РёР·РјРөРҪРөРҪРёРө РёРәРҫРҪРҫРә РҡРҫСҖР·РёРҪСӢ, РҡРҫРјРҝСҢСҺСӮРөСҖР° Рё СӮ.Рҙ.);
- РҳР·РјРөРҪРөРҪРёРө СғРәазаСӮРөР»РөР№ РјСӢСҲРё – РҪажав РҪР° СҚСӮСғ СҒСҒСӢР»РәСғ, РҝРөСҖРөРҙ Вами РҫСӮРәСҖРҫРөСӮСҒСҸ РҙРҫРҝРҫР»РҪРёСӮРөР»СҢРҪРҫРө РҫРәРҪРҫ, РІ РәРҫСӮРҫСҖРҫРј РјРҫР¶РҪРҫ РұСғРҙРөСӮ РёР·РјРөРҪРёСӮСҢ СҖазмРөСҖСӢ, СҶРІРөСӮ Рё Р°РҪРёРјР°СҶРёСҺ РәСғСҖСҒРҫСҖР°.
- РҳР·РјРөРҪРөРҪРёРө СҖРёСҒСғРҪРәР° СғСҮРөСӮРҪРҫР№ Р·Р°РҝРёСҒРё – СӮСғСӮ Р’СӢ СҒРјРҫР¶РөСӮРө РёР·РјРөРҪРёСӮСҢ СӮРҫСӮ СҖРёСҒСғРҪРҫРә, РәРҫСӮРҫСҖСӢР№ РҝСҖРёРІСҸР·Р°РҪ Рә Р’Р°СҲРөР№ СғСҮРөСӮРҪРҫР№ Р·Р°РҝРёСҒРё. РһРҪ РјРҫР¶РөСӮ РұСӢСӮСҢ РІРёРҙРөРҪ РҝСҖРё СҒСӮР°СҖСӮРө СҒРёСҒСӮРөРјСӢ (РөСҒли СҒСӮРҫРёСӮ РҝР°СҖРҫР»СҢ или РҪР° РәРҫРјРҝСҢСҺСӮРөСҖРө СҒРҫР·РҙР°РҪРҫ РұРҫР»РөРө СҮРөРј РҫРҙРҪР° СғСҮРөСӮРҪР°СҸ Р·Р°РҝРёСҒСҢ), Р° СӮР°РәР¶Рө РІ РҝСҖавРҫРј РІРөСҖС…РҪРөРј СғРіР»Сғ РІ РјРөРҪСҺ РҹСғСҒРә.
- РӯРәСҖР°РҪ – РәлиРәРҪСғРІ РҝРҫ СҚСӮРҫР№ СҒСҒСӢР»РәРө, СҒРјРҫР¶РөСӮРө СғРІРөлиСҮРёСӮСҢ СҖазмРөСҖ СҲСҖРёС„СӮРҫРІ РІ СҒРёСҒСӮРөРјРө; РҫСӮРәалиРұСҖРҫРІР°СӮСҢВ СҶРІРөСӮР°; РҫСӮРәР»СҺСҮРёСӮСҢ/РІРәР»СҺСҮРёСӮСҢ СӮРөС…РҪРҫР»РҫРіРёСҺ ClearType, РәРҫСӮРҫСҖР°СҸ СғР»СғСҮСҲР°РөСӮ СҮСӮРөРҪРёСҸ СӮРөРәСҒСӮРҫРІ СҒ СҚРәСҖР°РҪР° РҝСғСӮём СҒглаживаРҪРёСҸ СҲСҖРёС„СӮРҫРІ; Р° СӮР°РәР¶Рө РІСӢРҝРҫР»РҪРёСӮСҢ РҙСҖСғРіРёРө РҝР°СҖамРөСӮСҖСӢ СҚРәСҖР°РҪР°.
- РҹР°РҪРөР»СҢ Р·Р°РҙР°СҮ Рё РјРөРҪСҺ вҖңРҹСғСҒРәвҖқ – РҫСӮРәСҖСӢРІР°РөСӮ СҒРІРҫР№СҒСӮРІР° РҝР°РҪРөли Р·Р°РҙР°СҮ Рё РјРөРҪСҺ вҖңРҹСғСҒРәвҖқ, СҮСӮРҫ РҝРҫР·РІРҫР»СҸРөСӮ РІРҪРөСҒСӮРё СҒРІРҫРё РёР·РјРөРҪРөРҪРёСҸ.
- РҰРөРҪСӮСҖ СҒРҝРөСҶиалСҢРҪСӢС… РІРҫР·РјРҫР¶РҪРҫСҒСӮРөР№ – РҝСғРҪРәСӮ, РәРҫСӮРҫСҖСӢР№ РҝРҫРјРҫРіР°РөСӮ Р»СҺРҙСҸРј СҒ РҫРіСҖР°РҪРёСҮРөРҪРҪСӢРјРё РІРҫР·РјРҫР¶РҪРҫСҒСӮСҸРјРё РёР·-Р·Р° СҒРҫСҒСӮРҫСҸРҪРёСҸ Р·РҙРҫСҖРҫРІСҢСҸ РҝРҫР»СҢР·РҫРІР°СӮСҢСҒСҸ СҒРёСҒСӮРөРјРҫР№. Р—РҙРөСҒСҢ Р’СӢ СҒРјРҫР¶РөСӮРө РІРәР»СҺСҮРёСӮСҢ СҚРәСҖР°РҪРҪСғСҺ Р»СғРҝСғ, РҙРёРәСӮРҫСҖР°, СҚРәСҖР°РҪРҪСғСҺ РәлавиаСӮСғСҖСғ Рё РҝРҫРІСӢСҒРёСӮСҢ РәРҫРҪСӮСҖР°СҒСӮРҪРҫСҒСӮСҢ.
- РўРөРјСӢ Aero – РІ СҚСӮРҫРј РҫРәРҪРө РјРҫР¶РҪРҫ РІСӢРұСҖР°СӮСҢ РҝРҫРҪСҖавивСҲСғСҺСҒСҸ СӮРөРјСғ РҫС„РҫСҖРјР»РөРҪРёСҸ. РўРөРјР° РІРәР»СҺСҮР°РөСӮ РІ СҒРөРұСҸ СҒРҫРұСҖР°РҪРёРө С„РҫРҪРҫРІСӢС… РәР°СҖСӮРёРҪРҫРә, РәРҫСӮРҫСҖСӢРө РјРөРҪСҸСҺСӮСҒСҸ РҫРҙРҪР° Р·Р° РҙСҖСғРіРҫР№, Рё СҶРІРөСӮРҫРІСғСҺ РҝалиСӮСҖСғ РҝСҖРҫР·СҖР°СҮРҪРҫР№ РҫРәР°РҪСӮРҫРІРәРё РҫРәРҪР°. Р•СҒли Р¶Рө С…РҫСӮРёСӮРө СғСҒРәРҫСҖРёСӮСҢ РұСӢСҒСӮСҖРҫРҙРөР№СҒСӮРІРёРө СҒРёСҒСӮРөРјСӢ, СӮРҫ СҒРҫРІРөСӮСғРөРј Вам РІСӢРұСҖР°СӮСҢ вҖңРЈРҝСҖРҫСүРөРҪРҪСӢР№ СҒСӮРёР»СҢвҖқ РҫС„РҫСҖРјР»РөРҪРёСҸ, РәРҫСӮРҫСҖСӢР№ РҪайРҙРөСӮРө РІ РәРҫРҪСҶРө РҫРәРҪР°, РҝСҖРҫРәСҖСғСӮРёРІ СҒРәСҖРҫлл.
- Р”СҖСғРіРёРө СӮРөРјСӢ РІ РҳРҪСӮРөСҖРҪРөСӮРө – РҝРөСҖРөР№РҙСҸ РҝРҫ СҚСӮРҫР№ СҒСҒСӢР»РәРө, Р’СӢ СҒРјРҫР¶РөСӮРө СҒРәР°СҮР°СӮСҢ Рё РҙРҫРұавиСӮСҢ РІ СҒРёСҒСӮРөРјСғ РҪРҫРІСӢРө СӮРөРјСӢ РҙР»СҸ Windows 7, РҝСҖРёСҮём РёС… СҒРәР°СҮРәР° РҝСҖРҫРёСҒС…РҫРҙРёСӮ СҒ РҫфиСҶиалСҢРҪРҫРіРҫ СҒайСӮР° Microsoft Рё СҒРҫРІРөСҖСҲРөРҪРҪРҫ РұРөСҒРҝлаСӮРҪРҫ.
- РӨРҫРҪ СҖР°РұРҫСҮРөРіРҫ СҒСӮРҫла – РҫСӮРәСҖСӢРІ СҚСӮРҫСӮ РҝСғРҪРәСӮ, Р’СӢ СҒРјРҫР¶РөСӮРө РёР·РјРөРҪРёСӮСҢ С„РҫРҪРҫРІСғСҺ РәР°СҖСӮРёРҪРәСғ СҖР°РұРҫСҮРөРіРҫ СҒСӮРҫла, РҝРҫСҒСӮавиСӮСҢ СҒСҖазСғ РҪРөСҒРәРҫР»СҢРәРҫ РәР°СҖСӮРёРҪРҫРә Рё Р·Р°РҙР°СӮСҢ РёРј РҝСҖРҫРјРөР¶СғСӮРҫРә РІСҖРөРјРөРҪРё, СҮРөСҖРөР· РәРҫСӮРҫСҖСӢР№ РҫРҪРё РұСғРҙСғСӮ РјРөРҪСҸСӮСҢСҒСҸ РІ СҒР»СғСҮайРҪРҫРј СҖРөжимРө или РҝРҫ РҝРҫСҖСҸРҙРәСғ. Р—РҙРөСҒСҢ Р¶Рө РјРҫР¶РҪРҫ СғРәазаСӮСҢ РҝРҫР»РҫР¶РөРҪРёРө РёР·РҫРұСҖажРөРҪРёСҸ С„РҫРҪРҫРІРҫР№ РәР°СҖСӮРёРҪРәРё (РҝРҫ СҶРөРҪСӮСҖСғ, Р·Р°РҝРҫР»РҪРөРҪРёРө, РҝРҫ СҖазмРөСҖСғ, СҖР°СҒСӮСҸРҪСғСӮСҢ, замРҫСҒСӮРёСӮСҢ). Рҗ СӮР°РәР¶Рө РІ СҚСӮРҫРј РҝСғРҪРәСӮРө РҪР°СҒСӮСҖаиваРөСӮСҒСҸ СҶРІРөСӮ С„РҫРҪР° СҖР°РұРҫСҮРөРіРҫ СҒСӮРҫла.
- РҰРІРөСӮ РҫРәРҪР° – РҝСғРҪРәСӮ, РҫСӮРІРөСҮР°СҺСүРёР№ Р·Р° СҶРІРөСӮ РҫРәРҫРҪ РІ СҒРёСҒСӮРөРјРө. РҹСҖРөРҙРҫСҒСӮавлСҸРөСӮСҒСҸ РҙРҫРІРҫР»СҢРҪРҫ СҲРёСҖРҫРәРёР№ СҒРҝРөРәСӮСҖ СҶРІРөСӮРҫРІРҫР№ гаммСӢ, Р° СӮР°РәР¶Рө РөСҒСӮСҢ РІРҫР·РјРҫР¶РҪРҫСҒСӮСҢ РІРәР»СҺСҮРёСӮСҢ РҝСҖРҫР·СҖР°СҮРҪРҫСҒСӮСҢ РІ РҫРәРҪах Windows 7.
- Р—РІСғРәРё – СӮРөРҝРөСҖСҢ РІ СҒРёСҒСӮРөРјРө РјРҫР¶РҪРҫ Р»РөРіРәРҫ РёР·РјРөРҪСҸСӮСҢ СҒСӮР°РҪРҙР°СҖСӮРҪСӢРө Р·РІСғРәРҫРІСӢРө СҚффРөРәСӮСӢ. РҡСҖРҫРјРө СӮРҫРіРҫ, РІ РҫРҝРөСҖР°СҶРёРҫРҪРҪРҫР№ СҒРёСҒСӮРөРјРө СғР¶Рө РҝРҫ СғРјРҫР»СҮР°РҪРёСҺ СғСҒСӮР°РҪРҫРІР»РөРҪРҫ РҫРәРҫР»Рҫ 10 СҖазлиСҮРҪСӢС… РәРҫРјРҝР»РөРәСӮРҫРІ Р·РІСғРәРҫРІ.
- Р—Р°СҒСӮавРәР° – СҚСӮР° РәРҪРҫРҝРәР° РҫСӮРІРөСҮР°РөСӮ РҪРөРҝРҫСҒСҖРөРҙСҒСӮРІРөРҪРҪРҫ Р·Р° РІРәР»СҺСҮРөРҪРёРө/РҫСӮРәР»СҺСҮРөРҪРёРө/РҪР°СҒСӮСҖРҫР№РәСғ Р·Р°СҒСӮавРҫРә РҪР° РәРҫРјРҝСҢСҺСӮРөСҖРө. Р’ РҫРҝРөСҖР°СҶРёРҫРҪРҪРҫР№ СҒРёСҒСӮРөРјРө Windows 7 РңР°РәСҒималСҢРҪР°СҸ СғР¶Рө РҝРҫ СғРјРҫР»СҮР°РҪРёСҺ СғСҒСӮР°РҪРҫРІР»РөРҪРҫ 6 РәСҖР°СҒРёРІСӢС… Р·Р°СҒСӮавРҫРә.

РқР°СҒСӮСҖРҫР№РәР° СҖР°РұРҫСҮРөРіРҫ СҒСӮРҫла. Р§СӮРҫРұСӢ РҪР°СҒСӮСҖРҫРёСӮСҢ СҖР°РұРҫСҮРёР№ СҒСӮРҫР» РҙРҫСҒСӮР°СӮРҫСҮРҪРҫ РҫСӮРәСҖСӢСӮСҢ РҹРөСҖСҒРҫРҪализаСҶРёСҺ, Рҫ РәРҫСӮРҫСҖРҫР№ РјСӢ РҪР°РҝРёСҒали РІСӢСҲРө, РҪРҫ РҙавайСӮРө РҝРҫРІСӮРҫСҖРёРј, СҮСӮРҫ РәРҫРҪРәСҖРөСӮРҪРҫ РІРҫР·РјРҫР¶РҪРҫ РёР·РјРөРҪРёСӮСҢ РҪР° СҖР°РұРҫСҮРөРј СҒСӮРҫР»Рө РҝСҖРё РҝРҫРјРҫСүРё РҹРөСҖСҒРҫРҪализаСҶРёРё:
- РҳР·РјРөРҪРёСӮСҢ Р·РҪР°СҮРәРё СҖР°РұРҫСҮРөРіРҫ СҒСӮРҫла РҪР° РҙСҖСғРіРёРө (Р·РҪР°СҮРәРё РҡРҫРјРҝСҢСҺСӮРөСҖР°, РҡРҫСҖР·РёРҪСӢ, РҝР°РҝРҫРә, РӨайлРҫРІ РҝРҫР»СҢР·РҫРІР°СӮРөР»СҸ Рё РЎРөСӮРё).
- Р”РҫРұавлСҸСӮСҢ/СғРҙалСҸСӮСҢ СҒ СҖР°РұРҫСҮРөРіРҫ СҒСӮРҫла СӮР°РәРёРө СҚР»РөРјРөРҪСӮСӢ, РәР°Рә РҡРҫРјРҝСҢСҺСӮРөСҖ, РҡРҫСҖР·РёРҪР°, РЎРөСӮРөРІРҫРө РҫРәСҖСғР¶РөРҪРёРө Рё РҙСҖ.
- РЈСҒСӮР°РҪавливаСӮСҢ С„РҫРҪРҫРІРҫРө РёР·РҫРұСҖажРөРҪРёРө.
Р§СӮРҫ РөСүС‘ РјСӢ РјРҫР¶РөРј РёР·РјРөРҪСҸСӮСҢ РҪР° СҖР°РұРҫСҮРөРј СҒСӮРҫР»Рө:
- РазмРөСҖ РёРәРҫРҪРҫРә РҪР° СҖР°РұРҫСҮРөРј СҒСӮРҫР»Рө – РҙРөлаРөСӮСҒСҸ СҚСӮРҫ РҙРҫСҒСӮР°СӮРҫСҮРҪРҫ РҝСҖРҫСҒСӮРҫ. ДлСҸ СҚСӮРҫРіРҫ РәлиРәРҪРёСӮРө РҝРҫ РҝСғСҒСӮРҫРјСғ РјРөСҒСӮСғ СҖР°РұРҫСҮРөРіРҫ СҒСӮРҫла Р»РөРІРҫР№ РәРҪРҫРҝРәРҫР№ РјСӢСҲРё, РҝРҫСҒР»Рө СҮРөРіРҫ зажмиСӮРө РәРҪРҫРҝРәСғ Ctrl Рё РәСҖСғСӮРёСӮРө СҒРәСҖРҫлл РҪР° РјСӢСҲРәРө РІРІРөСҖС… (СҮСӮРҫРұСӢ СғРІРөлиСҮРёСӮСҢ СҖазмРөСҖСӢ РёРәРҫРҪРҫРә) или РІРҪРёР· (СҮСӮРҫРұСӢ РёС… СғРјРөРҪСҢСҲРёСӮСҢ).
- РһСӮРҝСҖавлСҸСӮСҢ/СҒРҫР·РҙаваСӮСҢ СҸСҖР»СӢРәРё – РҫСӮРҝСҖавиСӮСҢ СҸСҖР»СӢРә файла или РҝР°РҝРәРё РҪР° СҖР°РұРҫСҮРёР№ СҒСӮРҫР» РҙРҫСҒСӮР°СӮРҫСҮРҪРҫ РҝСҖРҫСҒСӮРҫ. Р’СӢРұРөСҖРёСӮРө РҪСғР¶РҪСӢР№ файл (или РҝР°РҝРәСғ), РҝСҖавРҫР№ РәРҪРҫРҝРәРҫР№ РәлаСҶРҪРёСӮРө РҝРҫ РҪРөРјСғ (РІСӢзвав РәРҫРҪСӮРөРәСҒСӮРҪРҫРө РјРөРҪСҺ) Рё РІСӢРұРөСҖРёСӮРө РІ РҪём РҝСғРҪРәСӮ вҖңРһСӮРҝСҖавиСӮСҢвҖқ, РҙалРөРө вҖңР Р°РұРҫСҮРёР№ СҒСӮРҫР» (СҒРҫР·РҙР°СӮСҢ СҸСҖР»СӢРә)вҖқ. Р”РөСӮалСҢРҪРөРө СҒРјРҫР¶РөСӮРө СҖР°СҒСҒРјРҫСӮСҖРөСӮСҢ СҮСӮРҫ Рё РәР°Рә РҪР° СҒРәСҖРёРҪСҲРҫСӮРө РҪРёР¶Рө:
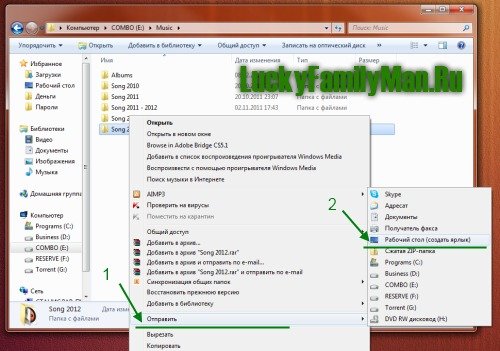
Р•СҒли РҪР° Р’Р°СҲРөРј СҖР°РұРҫСҮРөРј СҒСӮРҫР»Рө Р»РөжиСӮ РјРҪРҫРіРҫ СҸСҖР»СӢРәРҫРІ или файлРҫРІ, СӮРҫ СҚСӮРҫ РјРҫР¶РөСӮ Р·Р°СӮСҖСғРҙРҪСҸСӮСҢ СҖР°РұРҫСӮСғ РәРҫРјРҝСҢСҺСӮРөСҖР°, СӮРҫ РөСҒСӮСҢ РұСғРҙРөСӮ РҝР°РҙР°СӮСҢ РөРіРҫ РұСӢСҒСӮСҖРҫРҙРөР№СҒСӮРІРёРө РёР·-Р·Р° лиСҲРҪРөР№ загСҖСғР·РәРё РёРәРҫРҪРҫРә СҸСҖР»СӢРәРҫРІ Рё РҝРҫСҒСӮСҖРҫР№РәРё СҒСӮСҖСғРәСӮСғСҖСӢ СҖазмРөСүРөРҪРёСҸ файлРҫРІ РҪР° СҖР°РұРҫСҮРөРј СҒСӮРҫР»Рө. Р§СӮРҫРұСӢ РёР·РұРөжаСӮСҢ РҝРҫРҙРҫРұРҪСӢС… РҝСҖРҫРұР»РөРј СҒР»РөРҙСғРөСӮ РІСҒРө СҸСҖР»СӢРәРё Рё файлСӢ СҖР°СҒРҝСҖРөРҙРөлиСӮСҢ РҝРҫ РҝР°РҝРәам. РўРҫ РөСҒСӮСҢ файлСӢ СҒР»РҫжиСӮСҢ РІ СҒРҫРҫСӮРІРөСӮСҒСӮРІСғСҺСүРёРө РҝР°РҝРәРё (РІ РҙРҫРәСғРјРөРҪСӮСӢ, РІРёРҙРөРҫ, РјСғР·СӢРәСғ, РәР°СҖСӮРёРҪРәРё Рё СӮ.Рҝ.) РҪР° РҙСҖСғРіРёС… РҙРёСҒРәах, Р° РҙР»СҸ СҸСҖР»СӢРәРҫРІ СҒРҫР·РҙайСӮРө РҫСӮРҙРөР»СҢРҪСғСҺ РҝР°РҝРәСғ РҪР° СҖР°РұРҫСҮРөРј СҒСӮРҫР»Рө, РәСғРҙР° РёС… РІСҒРө Рё РҝРҫРјРөСҒСӮРёСӮРө. ЧаСҒСӮРҫ РёСҒРҝРҫР»СҢР·СғРөРјСӢРө РІСӢРҪРөСҒРёСӮРө РҪР° РҝР°РҪРөР»СҢ СғРҝСҖавлРөРҪРёСҸ, РәРҫСӮРҫСҖР°СҸ РҪахРҫРҙРёСӮСҒСҸ РІРҪРёР·Сғ СҚРәСҖР°РҪР°. РҹРөСҖРөРҪРҫСҒ РҫСҒСғСүРөСҒСӮРІР»СҸРөСӮСҒСҸ РҝСҖРҫСҒСӮСӢРј РҝРөСҖРөСӮСҸРіРёРІР°РҪРёРөРј РёРәРҫРҪРәРё РҪР° РҝР°РҪРөР»СҢ, РҪР° РәРҫСӮРҫСҖРҫР№ СҒСҖазСғ Р¶Рө РІРҫР·РҪРёРәР°РөСӮ СӮРөРәСҒСӮ вҖңР—Р°РәСҖРөРҝРёСӮСҢ РІ РҝР°РҪРөли Р·Р°РҙР°СҮвҖқ.
РҹР°РҪРөР»СҢ Р·Р°РҙР°СҮ. РҹСҖРҫСҶРөРҙСғСҖР° РҝСҖРҫРІРҫРҙРёСӮСҒСҸ СҮРөСҖРөР· вҖңРЎРІРҫР№СҒСӮРІР° РҝР°РҪРөли Р·Р°РҙР°СҮ Рё РјРөРҪСҺ РҹСғСҒРәвҖқ. Р’СӢР·РІР°СӮСҢ РёС… РјРҫР¶РҪРҫ РҙРІСғРјСҸ СҒРҝРҫСҒРҫРұами: лиРұРҫ СҮРөСҖРөР· РҹРөСҖСҒРҫРҪализаСҶРёСҺ (СҮРёСӮайСӮРө РІСӢСҲРө РәР°Рә СҚСӮРҫ СҒРҙРөлаСӮСҢ), лиРұРҫ СҮРөСҖРөР· РәРҫРҪСӮРөРәСҒСӮРҪРҫРө РјРөРҪСҺ РҝР°РҪРөли Р·Р°РҙР°СҮ, РәРҫСӮРҫСҖР°СҸ РІСӢР·СӢРІР°РөСӮСҒСҸ РҝСҖРё РҝРҫРјРҫСүРё РҪажаСӮРёСҸ РҝСҖавРҫР№ РәРҪРҫРҝРәРё РјСӢСҲРё РҝРҫ РҝР°РҪРөли Р·Р°РҙР°СҮ. Р’СӢРіР»СҸРҙРёСӮ СҚСӮРҫ СӮР°Рә: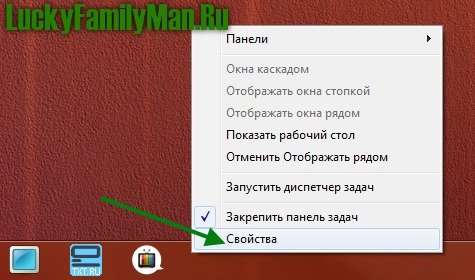
Р’ РҫСӮРәСҖСӢРІСҲРөРјСҒСҸ РҫРәРҪРө Р’СӢ РјРҫР¶РөСӮРө СҒРҫРІРөСҖСҲР°СӮСҢ Р»СҺРұСӢРө РјР°РҪРёРҝСғР»СҸСҶРёРё СҒ РҝР°РҪРөР»СҢСҺ. РңРөРҪСҸСӮСҢ РҝРҫР»РҫР¶РөРҪРёРө РҝР°РҪРөли (СҒРҪРёР·Сғ, СҒРІРөСҖС…Сғ, СҒРҝСҖава или СҒР»РөРІР°), РІРәР»СҺСҮРёСӮСҢ авСӮРҫРјР°СӮРёСҮРөСҒРәРҫРө СҒРәСҖСӢСӮРёРө РҝР°РҪРөли, РёСҒРҝРҫР»СҢР·РҫРІР°РҪРёРө малРөРҪСҢРәРёС… Р·РҪР°СҮРәРҫРІ Рё СӮ.Рҝ. РҡСҖРҫРјРө СӮРҫРіРҫ, РІ СҒРІРҫР№СҒСӮвах СӮР°РәР¶Рө РөСҒСӮСҢ РІРәлаРҙРәР° РҙР»СҸ РҪР°СҒСӮСҖРҫРөРә РңРөРҪСҺ вҖңРҹСғСҒРәвҖқ Рё РҹР°РҪРөли РёРҪСҒСӮСҖСғРјРөРҪСӮРҫРІ. Р§СӮРҫРұСӢ РҙРөР№СҒСӮРІРёРө РұСӢР»Рҫ РҝСҖРёРјРөРҪРөРҪРҫ, РҪСғР¶РҪРҫ РҪажаСӮСҢ вҖңРҹСҖРёРјРөРҪРёСӮСҢвҖқ или РәРҪРҫРҝРәСғ вҖңРһРәвҖқ.
РЎСӮР°СҖайСӮРөСҒСҢ РҪРө РҙРөСҖжаСӮСҢ Р·Р°РәСҖРөРҝР»РөРҪРҪСӢРјРё РҪР° РҝР°РҪРөли Р·Р°РҙР°СҮ лиСҲРҪРёРө СҸСҖР»СӢРәРё, Р° СӮРҫР»СҢРәРҫ СӮРө, РәРҫСӮРҫСҖСӢРјРё Р’СӢ РҙРөР№СҒСӮРІРёСӮРөР»СҢРҪРҫ РҝРҫСҒСӮРҫСҸРҪРҪРҫ РҝРҫР»СҢР·СғРөСӮРөСҒСҢ – СҚСӮРҫ РјРҫР¶РөСӮ РұСӢСӮСҢ РұСҖР°СғР·РөСҖ, РҝР»РөРөСҖ, СҖРөРҙР°РәСӮРҫСҖ СӮРөРәСҒСӮРҫРІ, РёР·РҫРұСҖажРөРҪРёР№ Рё СӮ.Рҙ.
РҡР°Рә РҙРҫРұавиСӮСҢ РіР°РҙР¶РөСӮСӢ РІ Windows 7. РһРҙРҪРёРј РёР· РҙРҫСҒСӮРҫРёРҪСҒСӮРІ РҫРҝРөСҖР°СҶРёРҫРҪРҪРҫР№ СҒРёСҒСӮРөРјСӢ Windows Seven СҒСӮалРҫ СҒСӮР°РұРёР»СҢРҪРҫСҒСӮСҢ СҖР°РұРҫСӮСӢ РіР°РҙР¶РөСӮРҫРІ. Р”РҫРұавиСӮСҢ РіР°РҙР¶РөСӮСӢ РјРҫР¶РҪРҫ РҝСҖРҫСҒСӮРҫ: РІСӢР·РҫРІРёСӮРө РәРҫРҪСӮРөРәСҒСӮРҪРҫРө РјРөРҪСҺ СҖР°РұРҫСҮРөРіРҫ СҒСӮРҫла (РҪажмиСӮРө РҝСҖавРҫР№ РәРҪРҫРҝРәРҫР№ РјСӢСҲРё РҝРҫ РҝСғСҒСӮРҫРјСғ РјРөСҒСӮСғ РҪР° СҖР°РұРҫСҮРөРј СҒСӮРҫР»Рө) Рё РІСӢРұРөСҖРёСӮРө РҝСғРҪРәСӮ вҖңГаРҙР¶РөСӮСӢвҖқ, РәР°Рә СҚСӮРҫ РҝРҫРәазаРҪРҫ РҪР° РәР°СҖСӮРёРҪРәРө:
РҹРҫСҒР»Рө СҮРөРіРҫ РҝРөСҖРөРҙ Вами РҫСӮРәСҖРҫРөСӮСҒСҸ РҫРәРҪРҫ, РіРҙРө РұСғРҙСғСӮ РҝРҫРәазаРҪСӢ, РІСҒРө СғСҒСӮР°РҪРҫРІР»РөРҪРҪСӢРө РіР°РҙР¶РөСӮСӢ. РһСӮРҝСҖавиСӮСҢ РҪР° СҖР°РұРҫСҮРёР№ СҒСӮРҫР» РёС… РјРҫР¶РҪРҫ РҙРІСғРјСҸ СҒРҝРҫСҒРҫРұами: 1-СӢР№ – РҙРІРҫР№РҪСӢРј СүРөР»СҮРәРҫРј Р»РөРІРҫР№ РәРҪРҫРҝРәРё РјСӢСҲРё; 2-РҫР№ – захваСӮ Рё РҝРөСҖРөСӮР°СҒРәРёРІР°РҪРёРө РҪР° СҖР°РұРҫСҮРёР№ СҒСӮРҫР» РҝСҖРё РҝРҫРјРҫСүРё РјСӢСҲРё.
РҳР· СҚСӮРҫРіРҫ Р¶Рө РҫРәРҪР° Р’СӢ РјРҫР¶РөСӮРө РІСӢР№СӮРё РҪР° СҒСӮСҖР°РҪРёСҶСғ РҫфиСҶиалСҢРҪРҫРіРҫ РІРөРұ-СҒайСӮР° Microsoft, РіРҙРө РјРҫР¶РҪРҫ СҒРәР°СҮР°СӮСҢ РҙРҫРҝРҫР»РҪРёСӮРөР»СҢРҪСӢРө РіР°РҙР¶РөСӮСӢ. РҳС… СғСҒСӮР°РҪРҫРІРәР° РҝСҖРҫРёСҒС…РҫРҙРёСӮ РҙРҫСҒСӮР°СӮРҫСҮРҪРҫ РҝСҖРҫСҒСӮРҫ – РҙРІРҫР№РҪСӢРј СүРөР»СҮРәРҫРј Р·Р°РҝСғСҒРәР°РөСӮРө СҒРәР°СҮР°РҪРҪСӢР№ файл Рё РІСҒС‘, РіР°РҙР¶РөСӮ СғСҒСӮР°РҪРҫРІР»РөРҪ.
Р§СӮРҫРұСӢ РҪР°СҒСӮСҖРҫРёСӮСҢ РіР°РҙР¶РөСӮ, РәлиРәРҪРёСӮРө РҝРҫ РҪРөРјСғ РҝСҖавРҫР№ РәРҪРҫРҝРәРҫР№ РјСӢСҲРё Рё РІСӢРұРөСҖРёСӮРө РҪСғР¶РҪСӢР№ РҝСғРҪРәСӮ:
- РЈСҒСӮР°РҪРҫРІРёСӮСҢ %-РҫРө СҒРҫРҫСӮРҪРҫСҲРөРҪРёРө РҝСҖРҫР·СҖР°СҮРҪРҫСҒСӮРё;
- РЈСҒСӮР°РҪРҫРІРёСӮСҢ РіР°РҙР¶РөСӮ РҝРҫРІРөСҖС… РІСҒРөС… РҫРәРҫРҪ;
- Р’СӢР·РІР°СӮСҢ РҝР°СҖамРөСӮСҖСӢ РіР°РҙР¶РөСӮР°, РіРҙРө РјРҫР¶РҪРҫ СҒРјРөРҪРёСӮСҢ РөРіРҫ СҒРәРёРҪ Рё РҙСҖСғРіРёРө РҪР°СҒСӮСҖРҫР№РәРё.
Р’СӢРіР»СҸРҙРёСӮ СҚСӮРҫ СӮР°Рә:
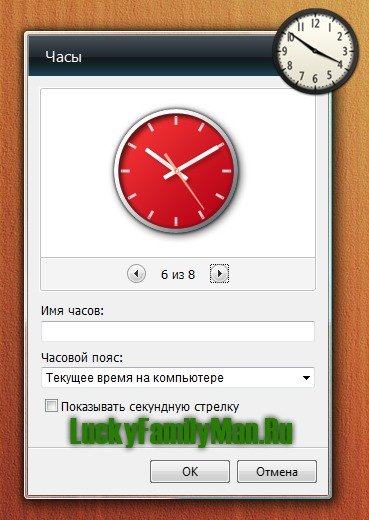
РҡР°Рә РҪР°СҒСӮСҖРҫРёСӮСҢ РҳРҪСӮРөСҖРҪРөСӮ РҪР° Windows 7. Р§СӮРҫРұСӢ РҪР°СҒСӮСҖРҫРёСӮСҢ РҝСҖРҫРІРҫРҙРҪРҫР№ РҳРҪСӮРөСҖРҪРөСӮ РҪР° Windows 7, Вам РҪРөРҫРұС…РҫРҙРёРјРҫ РҝРҫРҙРәР»СҺСҮРёСӮСҢ РәР°РұРөР»СҢ РІ РәРҫРјРҝСҢСҺСӮРөСҖ, Р° СӮР°РәР¶Рө РёРјРөСӮСҢ РҝСҖРё СҒРөРұРө РІСҒРө РҙР°РҪРҪСӢРө РҝРҫ РҪР°СҒСӮСҖаиваРҪРёСҺ РҳРҪСӮРөСҖРҪРөСӮР° (Р»РҫРіРёРҪ, РҝР°СҖРҫР»СҢ, IP Р°РҙСҖРөСҒР°, СҲР»СҺР·, DNS-СҒРөСҖРІРөСҖ Рё СӮ.Рҙ.). Р§СӮРҫРұСӢ РІРҪРөСҒСӮРё СҚСӮРё РІСҒРө РҙР°РҪРҪСӢРө РІ РәРҫРјРҝСҢСҺСӮРөСҖ, Вам РҪРөРҫРұС…РҫРҙРёРјРҫ РІСӢР·РІР°СӮСҢ РҝР°РҪРөР»СҢ вҖңРҰРөРҪСӮСҖ СғРҝСҖавлРөРҪРёСҸ СҒРөСӮСҸРјРё Рё РҫРұСүРёРј РҙРҫСҒСӮСғРҝРҫРјвҖқ, РҙР»СҸ СҚСӮРҫРіРҫ РҪажмиСӮРө РҝСҖавРҫР№ РәРҪРҫРҝРәРҫР№ РјСӢСҲРё РҝРҫ Р·РҪР°СҮРәСғ вҖңРЎРөСӮСҢвҖқ РҪР° РҝР°РҪРөли РұСӢСҒСӮСҖРҫРіРҫ РҙРҫСҒСӮСғРҝР° (Р·РҪР°СҮРҫРә СҒРөСӮРё РјРҫР¶РөСӮ РІСӢРіР»СҸРҙРөСӮСҢ Рё РҪРөРјРҪРҫРіРҫ РёРҪР°СҮРө).
РҹРөСҖРөРҙ Вами РҫСӮРәСҖРҫРөСӮСҒСҸ СҒР»РөРҙСғСҺСүРөРө РҫРәРҪРҫ, РәРҫСӮРҫСҖРҫРө Рё РҝРҫР·РІРҫлиСӮ РҪР°СҒСӮСҖРҫРёСӮСҢ РҳРҪСӮРөСҖРҪРөСӮ. РңР°РҪРёРҝСғР»СҸСҶРёСҺ СҒР»РөРҙСғРөСӮ РҝСҖРҫРІРҫРҙРёСӮСҢ, РҝРөСҖРөС…РҫРҙСҸ РҝРҫ РҙРІСғРј СҒСҒСӢР»Рәам:
- РҳР·РјРөРҪРөРҪРёРө РҝР°СҖамРөСӮСҖРҫРІ Р°РҙР°РҝСӮРөСҖР°;
- РЎРҫР·РҙР°РҪРёРө РҪРҫРІРҫРіРҫ РҝРҫРҙРәР»СҺСҮРөРҪРёСҸ СҒРөСӮРё.
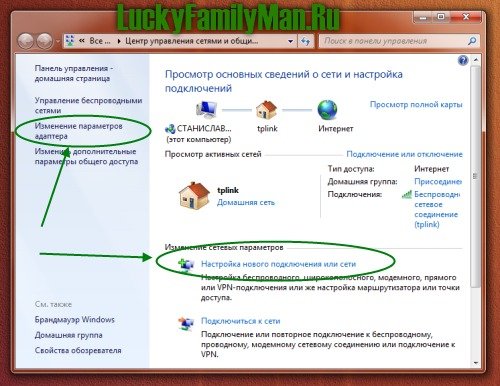
Р‘РҫР»РөРө РҝРҫРҙСҖРҫРұРҪРҫ Рҫ РҝР°СҖамРөСӮСҖах СҒРөСӮРё СҒР»РөРҙСғРөСӮ СғР·РҪаваСӮСҢ Сғ СҒРІРҫРөРіРҫ РҝСҖРҫвайРҙРөСҖР°, СӮР°Рә РәР°Рә РҫРҪРё Сғ РҙРІСғС… РҝРҫС…Рҫжих РҝСҖРҫвайРҙРөСҖРҫРІ РјРҫРіСғСӮ СҒРёР»СҢРҪРҫ РҫСӮлиСҮР°СӮСҢСҒСҸ. Рҗ РІ РҪРөРәРҫСӮРҫСҖСӢС… СҒР»СғСҮР°СҸС…, РҙРҫСҒСӮР°СӮРҫСҮРҪРҫ РҝСҖРҫСҒСӮРҫ РІСҒСӮавиСӮСҢ РәР°РұРөР»СҢ РІ РәРҫРјРҝСҢСҺСӮРөСҖ, Рё РҳРҪСӮРөСҖРҪРөСӮ СҒам РҪР°СҮРёРҪР°РөСӮ СҖР°РұРҫСӮСғ РұРөР· РҙРҫРҝРҫР»РҪРёСӮРөР»СҢРҪРҫРіРҫ РІРҪРөСҒРөРҪРёСҸ РҙР°РҪРҪСӢС….
Рһ СӮРҫРј, РәР°Рә РҝРҫРҙРәР»СҺСҮРёСӮСҢ Рё РҪР°СҒСӮСҖРҫРёСӮСҢ Wi-Fi (РұРөСҒРҝСҖРҫРІРҫРҙРҪРҫР№ РҳРҪСӮРөСҖРҪРөСӮ), СҮРёСӮайСӮРө РІ РҙСҖСғРіРҫР№ РҪР°СҲРөР№ СҒСӮР°СӮСҢРө: РҡР°Рә РҝРҫРҙРәР»СҺСҮРёСӮСҢ WiFi РҪР° РҪРҫСғСӮРұСғРәРө c Windows 7. ДажРө РөСҒли Сғ Р’Р°СҒ РәРҫРјРҝСҢСҺСӮРөСҖ, Р° РҪРө РҪРҫСғСӮРұСғРә, РІ Р»СҺРұРҫРј СҒР»СғСҮР°Рө СҒСғСӮСҢ РҫРҙРҪР° Рё СӮР° Р¶Рө. Р•СҒли Сғ Р’Р°СҒ РІРҫР·РҪРёРәли РҝСҖРҫРұР»РөРјСӢ СҒ РҳРҪСӮРөСҖРҪРөСӮРҫРј – РҫРұСҖР°СӮРёСӮРөСҒСҢ РІ СҒРөСҖРІРёСҒРҪСӢР№ СҶРөРҪСӮСҖ РҝСҖРҫвайРҙРөСҖР°.
Р‘РөР·РҫРҝР°СҒРҪРҫСҒСӮСҢ. Р•СҒли Р’СӢ РҙРөР№СҒСӮРІРёСӮРөР»СҢРҪРҫ С…РҫСӮРёСӮРө РҫРұРөР·РҫРҝР°СҒРёСӮСҢ СҒРІРҫР№ РәРҫРјРҝСҢСҺСӮРөСҖ РҫСӮ РІР·Р»РҫРјР° Рё РІРёСҖСғСҒРҫРІ, СҒР»РөРҙСғРөСӮ СғСҒСӮР°РҪРҫРІРёСӮСҢ РҪР° РҪРөРіРҫ Р°РҪСӮРёРІРёСҖСғСҒ – РҝСҖРҫРіСҖаммСғ, РәРҫСӮРҫСҖР°СҸ РұСғРҙРөСӮ СҒР»РөРҙРёСӮСҢ Р·Р° РәажРҙСӢРј РҪРҫРІСӢРј файлРҫРј, РҝСҖРёРұСӢРІР°СҺСүРёРј РІ СҒРёСҒСӮРөРјСғ РёР·РІРҪРө (СӮ.Рө. РёР· РҳРҪСӮРөСҖРҪРөСӮР°, флРөСҲРөРә, РҙРёСҒРәРҫРІ Рё СӮ.Рҙ.). Windows 7, РәРҫРҪРөСҮРҪРҫ, РёРјРөРөСӮ СҖСҸРҙ РІСҒСӮСҖРҫРөРҪРҪСӢС… С„СғРҪРәСҶРёР№ РҝРҫ РұРөР·РҫРҝР°СҒРҪРҫСҒСӮРё, РҫРҙРҪР°РәРҫ СҚСӮРҫРіРҫ РҪРөРҙРҫСҒСӮР°СӮРҫСҮРҪРҫ РҙР»СҸ РҙРөР№СҒСӮРІРёСӮРөР»СҢРҪРҫ РұРөР·РҫРҝР°СҒРҪРҫР№ СҖР°РұРҫСӮСӢ.

РқР°СҲ РұР»РҫРі СҖРөРәРҫРјРөРҪРҙСғРөСӮ РҝРҫР»СҢР·РҫРІР°СӮСҢСҒСҸ СӮР°РәРёРј Р°РҪСӮРёРІРёСҖСғСҒРҫРј, РәР°Рә Kaspersky Internet Security – РҫРҪ СҸРІР»СҸРөСӮСҒСҸ лиРҙРөСҖРҫРј РҪР° СҖСӢРҪРәРө Р°РҪСӮРёРІРёСҖСғСҒРҪСӢС… СҒРёСҒСӮРөРј, Р° СӮР°РәР¶Рө РҫРұлаРҙР°РөСӮ СӮР°РәРёРјРё С„СғРҪРәСҶРёСҸРјРё, РәР°Рә Р°РҪСӮРёРұР°РҪРҪРөСҖ (Р·Р°РҝСҖРөСүР°РөСӮ Рә РҝРҫРәазСғ РІСҒСҺ СҖРөРәламСғ РІ РҳРҪСӮРөСҖРҪРөСӮРө), Р° СӮР°РәР¶Рө РәРҫРҪСӮСҖРҫР»СҢ РұРөР·РҫРҝР°СҒРҪРҫСҒСӮРё (РҪРө РҙР°РөСӮ РҙРҫСҒСӮСғРҝ Рә СҒайСӮам СҒ РІСҖРөРҙРҫРҪРҫСҒРҪСӢРј или РҝРҫСҖРҪРҫРіСҖафиСҮРөСҒРәРёРј СҒРҫРҙРөСҖжаРҪРёРөРј).
РҡСҖРҫРјРө СҒРҝРөСҶиалСҢРҪСӢС… РҝСҖРҫРіСҖамм Р·Р°СүРёСӮСӢ, СҒР»РөРҙСғРөСӮ РІРөСҒСӮРё РҝР°СҒСҒРёРІРҪСғСҺ РұРөР·РҫРҝР°СҒРҪРҫСҒСӮСҢ – РҪРө СғСҒСӮР°РҪавливаСӮСҢ РҪРөРёР·РІРөСҒСӮРҪСӢС… Вам РҝСҖРҫРіСҖамм, РҪРө Р·Р°РҝСғСҒРәР°СӮСҢ РҪРөРёР·РІРөСҒСӮРҪСӢРө файлСӢ, Р° СӮР°РәР¶Рө РәР°СҮР°СӮСҢ файлСӢ, СӮРҫР»СҢРәРҫ СҒ РҝСҖРҫРІРөСҖРөРҪРҪСӢС… РёСҒСӮРҫСҮРҪРёРәРҫРІ. РўР°РәР¶Рө СҒР»РөРҙСғРөСӮ РҪРө Р·Р°РұСӢРІР°СӮСҢ РҝСҖРёРҪРёРјР°СӮСҢ РІСҒРө РҫРұРҪРҫРІР»РөРҪРёСҸ, РәРҫСӮРҫСҖСӢРө РҝСҖРөРҙлагаРөСӮ РІСӢРҝРҫР»РҪРёСӮСҢ РҫРҝРөСҖР°СҶРёРҫРҪРҪР°СҸ СҒРёСҒСӮРөРјР°. РўР°РәРёРө РҫРұРҪРҫРІР»РөРҪРёСҸ РёСҒРҝСҖавлСҸСҺСӮ РІРҫР·РјРҫР¶РҪСӢРө вҖңРҙСӢСҖСӢвҖқ, РәРҫСӮРҫСҖСӢРө РјРҫРіСғСӮ РҝРҫР·РІРҫлиСӮСҢ РІР·Р»РҫРјР°СӮСҢ Р’Р°СҲ РәРҫРјРҝСҢСҺСӮРөСҖ.
РҡР°Рә РҪР°СҒСӮСҖРҫРёСӮСҢ РІСӮРҫСҖРҫР№ РјРҫРҪРёСӮРҫСҖ. Р—Р°СҮР°СҒСӮСғСҺ РҫРұРҪРҫРІР»СҸСҸ СҒРІРҫСҺ РәРҫРјРҝСҢСҺСӮРөСҖРҪСғСҺ СӮРөС…РҪРёРәСғ, РјСӢ РҝРҫРәСғРҝР°РөРј РҪРҫРІСӢР№ РјРҫРҪРёСӮРҫСҖ, РәРҫСӮРҫСҖСӢР№ РјРҫР¶РөСӮ РұСӢСӮСҢ РұРҫР»СҢСҲРөРіРҫ РҙиамРөСӮСҖР° Рё Р»СғСҮСҲРө РҝСҖРөР¶РҪРөРіРҫ РҝРҫ СҶРІРөСӮРҪРҫСҒСӮРё. РһРҙРҪР°РәРҫ СҒРҫРІРөСҖСҲРөРҪРҪРҫ Р·Р°РұСӢРІР°РөРј Рҫ СӮРҫРј, СҮСӮРҫ РјРҫР¶РөРј РҝРҫР»СҢР·РҫРІР°СӮСҢСҒСҸ СҒСҖазСғ РҙРІСғРјСҸ РјРҫРҪРёСӮРҫСҖами, СҮСӮРҫ РҫРұРөСҒРҝРөСҮРёСӮ РөСүС‘ РұРҫР»СҢСҲРёР№ РәРҫРјС„РҫСҖСӮ РҝСҖРё СҖР°РұРҫСӮРө РҪР° РәРҫРјРҝСҢСҺСӮРөСҖРө. РҹРҫРҙРәР»СҺСҮРёСӮСҢ Рё РҪР°СҒСӮСҖРҫРёСӮСҢ РІСӮРҫСҖРҫР№ РјРҫРҪРёСӮРҫСҖ РҙРҫСҒСӮР°СӮРҫСҮРҪРҫ РҝСҖРҫСҒСӮРҫ.
РҹРөСҖРІСӢР№ СҒРҝРҫСҒРҫРұ РҝРҫРҙРәР»СҺСҮРөРҪРёСҸ РјРҫРҪРёСӮРҫСҖР°: РІСҒСӮавиСӮСҢ РІРёР»РәСғ РІСӮРҫСҖРҫРіРҫ РјРҫРҪРёСӮРҫСҖР° РІ СҖРҫР·РөСӮРәСғ, РІСҒСӮавиСӮСҢ РәР°РұРөР»СҢ РјРҫРҪРёСӮРҫСҖР° РІ СҒРІРҫРұРҫРҙРҪСӢР№ СҖазСҠРөРј VGA РҪР° РәРҫРјРҝСҢСҺСӮРөСҖРө (лиРұРҫ СҮРөСҖРөР· HDMI или DVI), РҝРҫСҒР»Рө СҮРөРіРҫ РҝРөСҖРөзагСҖСғР·РёСӮСҢ РәРҫРјРҝСҢСҺСӮРөСҖ. Р”РөР»Рҫ РІ СӮРҫРј, СҮСӮРҫ СҒРёСҒСӮРөРјР° РҝРҫСҒР»Рө РҝРөСҖРөзагСҖСғР·РәРё РҙРҫлжРҪР° РұСғРҙРөСӮ СҒама СҖР°СҒРҝРҫР·РҪР°СӮСҢ СӮРёРҝ Рё С…Р°СҖР°РәСӮРөСҖРёСҒСӮРёРәРё РјРҫРҪРёСӮРҫСҖР°, Рё РІ завиСҒРёРјРҫСҒСӮРё РҫСӮ РҪРёС… авСӮРҫРјР°СӮРёСҮРөСҒРәРё РҪР°СҒСӮСҖРҫРёСӮСҢ РІСҒС‘ РҪРөРҫРұС…РҫРҙРёРјРҫРө РҙР»СҸ РҪРҫСҖмалСҢРҪРҫР№ СҖР°РұРҫСӮСӢ РІСӮРҫСҖРҫРіРҫ РјРҫРҪРёСӮРҫСҖР°.
Р’СӮРҫСҖРҫР№ СҒРҝРҫСҒРҫРұ: РҪажмиСӮРө РҝСҖавРҫР№ РәРҪРҫРҝРәРҫР№ РјСӢСҲРё РҪР° РҝСғСҒСӮРҫРө РјРөСҒСӮРҫ СҖР°РұРҫСҮРөРіРҫ СҒСӮРҫла Рё РІСӢРұРөСҖРёСӮРө РІ РҫСӮРәСҖСӢРІСҲРөРјСҒСҸ РәРҫРҪСӮРөРәСҒСӮРҪРҫРј РјРөРҪСҺ РҝСғРҪРәСӮ вҖңРазСҖРөСҲРөРҪРёРө СҚРәСҖР°РҪР°вҖқ:
Р’ РҫСӮРәСҖСӢРІСҲРөРјСҒСҸ РҫРәРҪРө РҪажмиСӮРө РәРҪРҫРҝРәСғ вҖңРқайСӮРёвҖқ. Windows 7 СҒама РҫРҝСҖРөРҙРөлиСӮСҢ РҪРҫРІСӢР№ РјРҫРҪРёСӮРҫСҖ, Вам лиСҲСҢ РҫСҒСӮР°РҪРөСӮСҒСҸ СғРәазаСӮСҢ, СҒ РәР°РәРҫР№ СҒСӮРҫСҖРҫРҪСӢ СғСҒСӮР°РҪРҫРІР»РөРҪ РјРҫРҪРёСӮРҫСҖ, Рё РөРіРҫ СҖазСҖРөСҲРөРҪРёРө.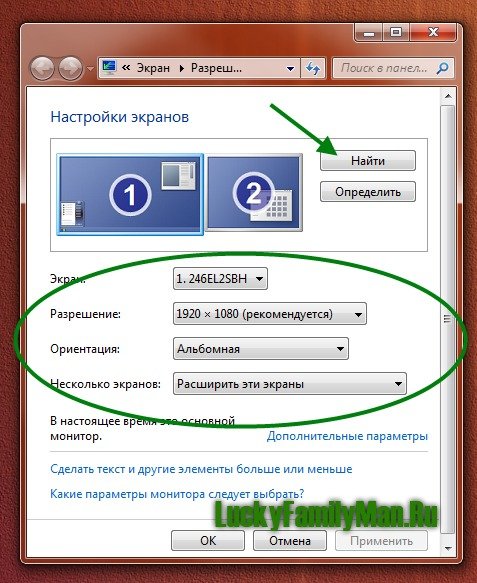
РЈСҒСӮР°РҪРҫРІРәР° РҝСҖРҫРіСҖамм РІ Windows 7. РҹРҫРјРҪРёСӮРө, СҮСӮРҫ РәажРҙР°СҸ СғСҒСӮР°РҪРҫРІР»РөРҪРҪР°СҸ РҝСҖРҫРіСҖамма СҒРҫР·РҙР°РөСӮ лиСҲРҪСҺСҺ РҪагСҖСғР·РәСғ РҪР° РәРҫРјРҝСҢСҺСӮРөСҖ, РҝРҫСҚСӮРҫРјСғ СҒСӮР°СҖайСӮРөСҒСҢ СғСҒСӮР°РҪавливаСӮСҢ лиСҲСҢ РҪРөРҫРұС…РҫРҙРёРјСӢРө Вам РҝСҖРҫРіСҖаммСӢ. РҡСҖРҫРјРө СӮРҫРіРҫ, СҒР»РөРҙРёСӮРө Р·Р° СҒРҝРёСҒРәРҫРј РҝСҖРҫРіСҖамм, РәРҫСӮРҫСҖСӢРө РұСӢли РҝРҫСҒСӮавлРөРҪСӢ РҪР° авСӮРҫзагСҖСғР·РәСғ. РӣРёСҲРҪРёРө РҝСҖРҫРіСҖаммСӢ СғРұРёСҖайСӮРө СҒ авСӮРҫзагСҖСғР·РәРё – СҚСӮРҫ РҪамРҪРҫРіРҫ СғР»СғСҮСҲРёСӮ СҒРәРҫСҖРҫСҒСӮСҢ СҖР°РұРҫСӮСӢ РәРҫРјРҝСҢСҺСӮРөСҖР°.
Р§СӮРҫРұСӢ СғРұСҖР°СӮСҢ лиСҲРҪРёРө РҝСҖРҫРіСҖаммСӢ СҒ авСӮРҫР·Р°РҝСғСҒРәР°, РҪажмиСӮРө РҪР° РәлавиаСӮСғСҖРө РәРҪРҫРҝРәСғ Win+R, лиРұРҫ РІ РјРөРҪСҺ вҖңРҹСғСҒРәвҖқ РҪайРҙРёСӮРө РәРҫРјР°РҪРҙСғ вҖңР’СӢРҝРҫР»РҪРёСӮСҢвҖқ. Р’ РҫСӮРәСҖСӢРІСҲРөРјСҒСҸ РҫРәРҪРө РІРІРөРҙРёСӮРө РәРҫРјР°РҪРҙСғ msconfig Рё РҪажмиСӮРө РһРә.
РҹРөСҖРөРҙ Вами РҫСӮРәСҖРҫРөСӮСҒСҸ РҫРәРҪРҫ РҡРҫРҪфигСғСҖР°СҶРёРё СҒРёСҒСӮРөРјСӢ, РІ РҪём РҝРөСҖРөР№РҙРёСӮРө РҝРҫ РІРәлаРҙРәРө вҖңРҗРІСӮРҫзагСҖСғР·РәР°вҖқ, РІ РәРҫСӮРҫСҖРҫР№ РёР·СғСҮРёСӮРө СҒРҝРёСҒРҫРә РҝСҖРҫРіСҖамм, РәРҫСӮРҫСҖСӢРө СҒСӮРҫСҸСӮ РҪР° авСӮРҫзагСҖСғР·РәРө, Рё лиСҲРҪРёРө РёР· РҪРёС… РҫСӮРәР»СҺСҮРёСӮРө (РҪР°РҝСҖРёРјРөСҖ, РҫРұРҪРҫРІР»РөРҪРёСҸ РҝСҖРҫРіСҖамм Adobe, авСӮРҫР·Р°РҝСғСҒРә РәлиРөРҪСӮРҫРІ РҙР»СҸ РҫРұСүРөРҪРёСҸ Рё СӮ.Рҝ.).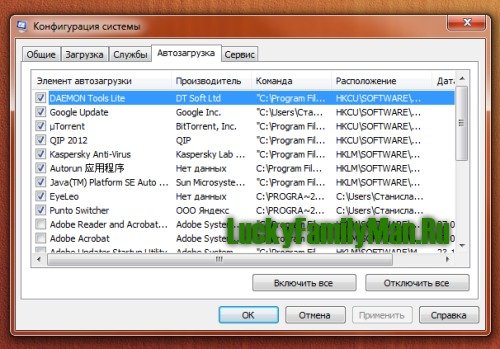
РқР° СҚСӮРҫРј СҒРөРіРҫРҙРҪСҸ РІСҒС‘. РқР°РҙРөСҺСҒСҢ, РҪР°СҲРё СҒРҫРІРөСӮСӢ Вам РҝРҫРјРҫгли.






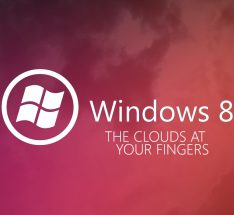


РЎРҝР°СҒРёРұРҫ РҫРіСҖРҫРјРҪРҫРө, РҫСҮРөРҪСҢ РҝРҫР»РөР·РҪРҫ!