 –Ě–į—ą–į –∂–ł–∑–Ĺ—Ć —ā–Ķ—Ā–Ĺ–ĺ —Ā–≤—Ź–∑–į–Ĺ–į —Ā –ļ–ĺ–ľ–Ņ—Ć—é—ā–Ķ—Ä–į–ľ–ł –ł –Ĺ–ĺ—É—ā–Ī—É–ļ–į–ľ–ł. –ú–į–Ľ–ĺ –Ĺ–į–Ļ–ī—Ď—ā—Ā—Ź —Ā–Ķ–ľ–Ķ–Ļ, –ļ–ĺ—ā–ĺ—Ä—č–Ķ –Ī—č –Ĺ–Ķ –ł–ľ–Ķ–Ľ–ł –ł–Ľ–ł –Ĺ–Ķ –Ņ–ĺ–Ľ—Ć–∑–ĺ–≤–į–Ľ–ł—Ā—Ć –≤–ĺ–∑–ľ–ĺ–∂–Ĺ–ĺ—Ā—ā—Ź–ľ–ł –Ņ–Ķ—Ä—Ā–ĺ–Ĺ–į–Ľ—Ć–Ĺ–ĺ–≥–ĺ –ļ–ĺ–ľ–Ņ—Ć—é—ā–Ķ—Ä–į. –ě–ī–Ĺ–į–ļ–ĺ –Ņ—Ä–ł —ā–į–ļ–ĺ–Ļ –į–ļ—ā–ł–≤–Ĺ–ĺ—Ā—ā–ł –ł –≤—Ä–Ķ–ľ—Ź–Ņ—Ä–Ķ–Ņ—Ä–ĺ–≤–ĺ–∂–ī–Ķ–Ĺ–ł–ł –∑–į –ļ–ĺ–ľ–Ņ—Ć—é—ā–Ķ—Ä–ĺ–ľ, –ľ—č —Ā—ā–į–Ĺ–ĺ–≤–ł–ľ—Ā—Ź –≤ –Ĺ–Ķ–ļ–ĺ—ā–ĺ—Ä–ĺ–ľ —Ā–ľ—č—Ā–Ľ–Ķ –∑–į–≤–ł—Ā–ł–ľ—č–ľ –ĺ—ā –Ĺ–Ķ–≥–ĺ, –į —ā–ĺ—á–Ĺ–Ķ–Ķ –ĺ—ā –Ķ–≥–ĺ —Ā–ļ–ĺ—Ä–ĺ—Ā—ā–ł –ł –Ī—č—Ā—ā—Ä–ĺ–ī–Ķ–Ļ—Ā—ā–≤–ł—Ź.
–Ě–į—ą–į –∂–ł–∑–Ĺ—Ć —ā–Ķ—Ā–Ĺ–ĺ —Ā–≤—Ź–∑–į–Ĺ–į —Ā –ļ–ĺ–ľ–Ņ—Ć—é—ā–Ķ—Ä–į–ľ–ł –ł –Ĺ–ĺ—É—ā–Ī—É–ļ–į–ľ–ł. –ú–į–Ľ–ĺ –Ĺ–į–Ļ–ī—Ď—ā—Ā—Ź —Ā–Ķ–ľ–Ķ–Ļ, –ļ–ĺ—ā–ĺ—Ä—č–Ķ –Ī—č –Ĺ–Ķ –ł–ľ–Ķ–Ľ–ł –ł–Ľ–ł –Ĺ–Ķ –Ņ–ĺ–Ľ—Ć–∑–ĺ–≤–į–Ľ–ł—Ā—Ć –≤–ĺ–∑–ľ–ĺ–∂–Ĺ–ĺ—Ā—ā—Ź–ľ–ł –Ņ–Ķ—Ä—Ā–ĺ–Ĺ–į–Ľ—Ć–Ĺ–ĺ–≥–ĺ –ļ–ĺ–ľ–Ņ—Ć—é—ā–Ķ—Ä–į. –ě–ī–Ĺ–į–ļ–ĺ –Ņ—Ä–ł —ā–į–ļ–ĺ–Ļ –į–ļ—ā–ł–≤–Ĺ–ĺ—Ā—ā–ł –ł –≤—Ä–Ķ–ľ—Ź–Ņ—Ä–Ķ–Ņ—Ä–ĺ–≤–ĺ–∂–ī–Ķ–Ĺ–ł–ł –∑–į –ļ–ĺ–ľ–Ņ—Ć—é—ā–Ķ—Ä–ĺ–ľ, –ľ—č —Ā—ā–į–Ĺ–ĺ–≤–ł–ľ—Ā—Ź –≤ –Ĺ–Ķ–ļ–ĺ—ā–ĺ—Ä–ĺ–ľ —Ā–ľ—č—Ā–Ľ–Ķ –∑–į–≤–ł—Ā–ł–ľ—č–ľ –ĺ—ā –Ĺ–Ķ–≥–ĺ, –į —ā–ĺ—á–Ĺ–Ķ–Ķ –ĺ—ā –Ķ–≥–ĺ —Ā–ļ–ĺ—Ä–ĺ—Ā—ā–ł –ł –Ī—č—Ā—ā—Ä–ĺ–ī–Ķ–Ļ—Ā—ā–≤–ł—Ź.
–ē—Ā–Ľ–ł –ļ–ĺ–ľ–Ņ—Ć—é—ā–Ķ—Ä –ī–ĺ–Ľ–≥–ĺ ¬ę—Ā–ĺ–ĺ–Ī—Ä–į–∂–į–Ķ—ā¬Ľ –ľ—č –Ķ–∂–Ķ–Ĺ–Ķ–ī–Ķ–Ľ—Ć–Ĺ–ĺ –ľ–ĺ–∂–Ķ–ľ —ā–Ķ—Ä—Ź—ā—Ć –Ņ–ĺ –Ĺ–Ķ—Ā–ļ–ĺ–Ľ—Ć–ļ–ĺ —á–į—Ā–ĺ–≤ –∂–ł–∑–Ĺ–ł –≤ –ĺ–∂–ł–ī–į–Ĺ–ł–ł –ĺ—ā–ļ–Ľ–ł–ļ–į. –ö—Ä–ĺ–ľ–Ķ —ā–ĺ–≥–ĺ, —ć—ā–ĺ –ł –≤–Ņ—Ä–į–≤–ī—É —Ä–į–∑–ī—Ä–į–∂–į–Ķ—ā, —á–Ķ–Ľ–ĺ–≤–Ķ–ļ –ĺ—ā —ć—ā–ĺ–≥–ĺ –ľ–ĺ–∂–Ķ—ā —Ā—ā–į—ā—Ć –≥–ĺ—Ä–į–∑–ī–ĺ –Ī–ĺ–Ľ–Ķ–Ķ —Ä–į–∑–ī—Ä–į–∂–ł—ā–Ķ–Ľ—Ć–Ĺ–Ķ–Ķ, —á–Ķ–ľ –Ī—č–Ľ —Ä–į–Ĺ—Ć—ą–Ķ. –Ě–Ķ –≥–ĺ–≤–ĺ—Ä—Ź —É–∂–Ķ –ĺ —ā–ĺ–ľ, —á—ā–ĺ –ľ–Ķ–ī–Ľ–Ķ–Ĺ–Ĺ–į—Ź —Ä–į–Ī–ĺ—ā–į –Ņ—Ä–ł–Ĺ–ĺ—Ā–ł—ā –ī–ł–ļ–ł–Ļ –ī–ł—Ā–ļ–ĺ–ľ—Ą–ĺ—Ä—ā –≤–ĺ –≤—Ä–Ķ–ľ—Ź –Ņ—Ä–ĺ—Ā–ľ–ĺ—ā—Ä–į —Ą–ł–Ľ—Ć–ľ–į –ł–Ľ–ł –ł–≥—Ä.
–°–Ķ–≥–ĺ–ī–Ĺ—Ź –ľ—č —Ä–Ķ—ą–ł–Ľ–ł –Ņ–ĺ–ľ–ĺ—á—Ć –Ĺ–į—ą–ł–ľ —á–ł—ā–į—ā–Ķ–Ľ—Ź–ľ –ł–∑–Ī–į–≤–ł—ā—Ć—Ā—Ź –ĺ—ā –Ņ—Ä–ĺ–Ī–Ľ–Ķ–ľ —Ā –ü–ö –ł —É–Ľ—É—á—ą–ł—ā—Ć —Ä–į–Ī–ĺ—ā—É –Ľ—é–Ī–ł–ľ–ĺ–≥–ĺ –ü–ö. –°—Ä–į–∑—É –∂–Ķ —Ö–ĺ—ā–ł–ľ —É—ā–ĺ—á–Ĺ–ł—ā—Ć, —á—ā–ĺ –≤—Ā–Ķ –ĺ–Ņ–ł—Ā–į–Ĺ–Ĺ—č–Ķ –Ĺ–ł–∂–Ķ –ľ–Ķ—ā–ĺ–ī—č —Ö–ĺ—Ä–ĺ—ą–ĺ –ī–Ķ–Ļ—Ā—ā–≤—É—é—ā –≤ –ļ–ĺ–ľ–Ņ–Ľ–Ķ–ļ—Ā–Ķ, –Ņ–ĺ—ć—ā–ĺ–ľ—É —Ä–Ķ–ļ–ĺ–ľ–Ķ–Ĺ–ī—É–Ķ–ľ –≤–ĺ—Ā–Ņ–ĺ–Ľ—Ć–∑–ĺ–≤–į—ā—Ć—Ā—Ź –≤—Ā–Ķ–ľ–ł –≤–ĺ–∑–ľ–ĺ–∂–Ĺ—č–ľ–ł. –Ē–į–Ľ–Ķ–Ķ –ľ—č —Ä–į–∑–Ī–Ķ—Ä—Ď–ľ¬†9 —Ā–Ņ–ĺ—Ā–ĺ–Ī–ĺ–≤ —É—Ā–ļ–ĺ—Ä–Ķ–Ĺ–ł—Ź —Ä–į–Ī–ĺ—ā—č –ļ–ĺ–ľ–Ņ—Ć—é—ā–Ķ—Ä–į —Ā –ĺ–Ņ–Ķ—Ä–į—Ü–ł–ĺ–Ĺ–Ĺ–ĺ–Ļ —Ā–ł—Ā—ā–Ķ–ľ–ĺ–Ļ Windows XP/7/8:
1. –ě—ā–ļ–Ľ—é—á–ł—ā—Ć –≤ –į–≤—ā–ĺ–∑–į–≥—Ä—É–∑–ļ–Ķ –Ĺ–Ķ–Ĺ—É–∂–Ĺ—č–Ķ –Ņ—Ä–ĺ–≥—Ä–į–ľ–ľ—č
–ü–Ķ—Ä–≤–ĺ–Ļ, –ł —Ā–į–ľ–ĺ–Ļ –Ĺ–į –Ĺ–į—ą –≤–∑–≥–Ľ—Ź–ī –≥–Ľ–į–≤–Ĺ–ĺ–Ļ –∑–į–ī–į—á–Ķ–Ļ —Ź–≤–Ľ—Ź–Ķ—ā—Ā—Ź –Ņ–ĺ–Ľ–Ĺ–ĺ–Ķ –ĺ—ā–ļ–Ľ—é—á–Ķ–Ĺ–ł–Ķ –į–≤—ā–ĺ–ľ–į—ā–ł—á–Ķ—Ā–ļ–ł –∑–į–≥—Ä—É–∂–į–Ķ–ľ—č—Ö –Ņ—Ä–ĺ–≥—Ä–į–ľ–ľ, –ļ–ĺ—ā–ĺ—Ä—č–Ķ –Ĺ–Ķ –Ĺ–Ķ—Ā—É—ā –≤ —Ā–Ķ–Ī–Ķ —Ü–Ķ–Ĺ–Ĺ–ĺ—Ā—ā–ł –Ņ—Ä–ł —Ä–į–Ī–ĺ—ā–Ķ, –ł –ľ–ĺ–≥—É—ā –Ī—č—ā—Ć –≤–ļ–Ľ—é—á–Ķ–Ĺ—č –≤ —ā–ĺ –≤—Ä–Ķ–ľ—Ź, –ļ–ĺ–≥–ī–į –í–į–ľ —ć—ā–ĺ –Ņ–ĺ–Ĺ–į–ī–ĺ–Ī–ł—ā—Ć—Ā—Ź. –ě—ā–ļ–Ľ—é—á–ł—ā—Ć –≤–Ķ—Ā—Ć –Ĺ–Ķ–Ĺ—É–∂–Ĺ—č–Ļ —Ā–ĺ—Ą—ā –ľ–ĺ–∂–Ĺ–ĺ –≤ –ĺ–ļ–Ĺ–Ķ ¬ę–ö–ĺ–Ĺ—Ą–ł–≥—É—Ä–į—Ü–ł—Ź —Ā–ł—Ā—ā–Ķ–ľ—謼. –ě—ā–ļ—Ä—č—ā—Ć –Ķ–≥–ĺ –ľ–ĺ–∂–Ĺ–ĺ –Ĺ–Ķ—Ā–ļ–ĺ–Ľ—Ć–ļ–ł–ľ–ł —Ā–Ņ–ĺ—Ā–ĺ–Ī–į–ľ–ł.
–ü–Ķ—Ä–≤—č–Ļ: –ĺ—ā–ļ—Ä—č—ā—Ć –ľ–Ķ–Ĺ—é ¬ę–ü—É—Ā–ļ¬Ľ –ł –≤–≤–Ķ—Ā—ā–ł –ļ–ĺ–ľ–į–Ĺ–ī—É ¬ęmsconfig¬Ľ (–Ī–Ķ–∑ —Ā–ļ–ĺ–Ī–ĺ–ļ, —ā–ĺ –Ķ—Ā—ā—Ć, –ļ–į–ļ –Ņ–ĺ–ļ–į–∑–į–Ĺ–ĺ –Ĺ–į —Ä–ł—Ā—É–Ĺ–ļ–Ķ –Ĺ–ł–∂–Ķ). –ė –Ņ–Ķ—Ä–Ķ–Ļ—ā–ł –Ņ–ĺ –Ņ—Ä–Ķ–ī–Ľ–ĺ–∂–Ķ–Ĺ–Ĺ–ĺ–ľ—É —Ź—Ä–Ľ—č–ļ—É.
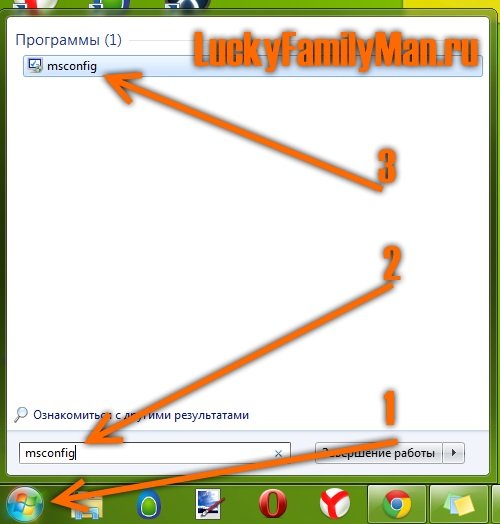
–í—ā–ĺ—Ä–ĺ–Ļ —Ā–Ņ–ĺ—Ā–ĺ–Ī —ā–ĺ–∂–Ķ –ī–ĺ–≤–ĺ–Ľ—Ć–Ĺ–ĺ –Ņ—Ä–ĺ—Ā—ā: –ĺ—ā–ļ—Ä–ĺ–Ļ—ā–Ķ –Ņ—Ä–ĺ–≤–ĺ–ī–Ĺ–ł–ļ –ł –≤–Ņ–ł—ą–ł—ā–Ķ —ā–į–ļ–ĺ–Ļ –≤–ĺ—ā –į–ī—Ä–Ķ—Ā: –ü–į–Ĺ–Ķ–Ľ—Ć —É–Ņ—Ä–į–≤–Ľ–Ķ–Ĺ–ł—Ź\–í—Ā–Ķ —ć–Ľ–Ķ–ľ–Ķ–Ĺ—ā—č –Ņ–į–Ĺ–Ķ–Ľ–ł —É–Ņ—Ä–į–≤–Ľ–Ķ–Ĺ–ł—Ź\–ź–ī–ľ–ł–Ĺ–ł—Ā—ā—Ä–ł—Ä–ĺ–≤–į–Ĺ–ł–Ķ. –Ę–Ķ–Ņ–Ķ—Ä—Ć –ĺ—ā–ļ—Ä–ĺ–Ļ—ā–Ķ —Ź—Ä–Ľ—č–ļ ¬ę–ö–ĺ–Ĺ—Ą–ł–≥—É—Ä–į—Ü–ł—Ź —Ā–ł—Ā—ā–Ķ–ľ—謼.
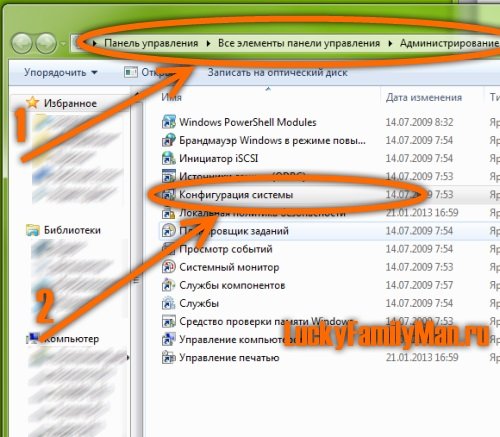
–Ę—Ä–Ķ—ā–ł–Ļ —Ā–Ņ–ĺ—Ā–ĺ–Ī —Ā–į–ľ—č–Ļ –Ľ—Ď–≥–ļ–ł–Ļ: –≤ –Ņ–ĺ–ł—Ā–ļ –ľ–Ķ–Ĺ—é —Ā—Ä–į–∑—É –≤–Ī–Ķ–Ļ—ā–Ķ –Ĺ–į–∑–≤–į–Ĺ–ł–Ķ ¬ę–ö–ĺ–Ĺ—Ą–ł–≥—É—Ä–į—Ü–ł—Ź —Ā–ł—Ā—ā–Ķ–ľ—謼 –ł –Ņ–Ķ—Ä–Ķ–Ļ–ī–ł—ā–Ķ –Ņ–ĺ —Ā—Ā—č–Ľ–ļ–Ķ.
–ö–į–ļ–ĺ–Ļ –Ī—č –ł–∑ —ć—ā–ł—Ö –≤–į—Ä–ł–į–Ĺ—ā–ĺ–≤ –í—č –Ī—č –Ĺ–Ķ –≤—č–Ī—Ä–į–Ľ–ł, –≤ –Ľ—é–Ī–ĺ–ľ —Ā–Ľ—É—á–į–Ķ –Ņ–Ķ—Ä–Ķ–ī –í–į–ľ–ł –ĺ—ā–ļ—Ä–ĺ–Ķ—ā—Ā—Ź —ā–į–ļ–ĺ–Ķ –≤–ĺ—ā –ĺ–ļ–ĺ—ą–ļ–ĺ, –≤ –ļ–ĺ—ā–ĺ—Ä–ĺ–ľ –Ĺ–į—Ā –Ī—É–ī–Ķ—ā –ł–Ĺ—ā–Ķ—Ä–Ķ—Ā–ĺ–≤–į—ā—Ć –≤–ļ–Ľ–į–ī–ļ–į ¬ę–ź–≤—ā–ĺ–∑–į–≥—Ä—É–∑–ļ–į¬Ľ:
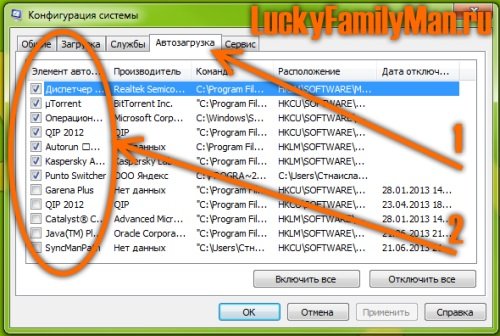
–ö—Ä–į–Ļ–Ĺ–ł–Ļ –Ľ–Ķ–≤—č–Ļ —Ā—ā–ĺ–Ľ–Ī–Ķ—Ü —Ā–ĺ–ĺ–Ī—Č–į–Ķ—ā –Ĺ–į–ľ, –ļ–į–ļ–ł–Ķ –Ņ—Ä–ĺ–≥—Ä–į–ľ–ľ—č —Ā—ā–ĺ—Ź—ā —É –Ĺ–į—Ā –Ĺ–į –į–≤—ā–ĺ–∑–į–≥—Ä—É–∑–ļ–Ķ. –ē—Ā–Ľ–ł –≥–į–Ľ–ĺ—á–ļ–ł –Ĺ–Ķ –Ī—É–ī–Ķ—ā ‚Äď –Ņ—Ä–ĺ–≥—Ä–į–ľ–ľ–į –į–≤—ā–ĺ–ľ–į—ā–ł—á–Ķ—Ā–ļ–ł –∑–į–≥—Ä—É–∂–į—ā—Ć—Ā—Ź –Ĺ–Ķ —Ā—ā–į–Ĺ–Ķ—ā. –°–ĺ–ĺ—ā–≤–Ķ—ā—Ā—ā–≤–Ķ–Ĺ–Ĺ–ĺ –ł–∑—É—á–ł—ā–Ķ –≤—Ā–Ķ –į–≤—ā–ĺ–ľ–į—ā–ł—á–Ķ—Ā–ļ–ł –∑–į–≥—Ä—É–∂–į–Ķ–ľ—č–Ķ –Ņ—Ä–ĺ–≥—Ä–į–ľ–ľ—č, –ł —ā–Ķ, –ļ–ĺ—ā–ĺ—Ä—č–Ķ –í–į–ľ –Ĺ–Ķ –Ĺ—É–∂–Ĺ—č –Ņ—Ä–ł —Ā—ā–į—Ä—ā–Ķ ‚Äď –ĺ—ā–ļ–Ľ—é—á–ł—ā–Ķ. –í —ć—ā–ĺ–ľ —Ā–Ņ–ł—Ā–ļ–Ķ –ľ–ĺ–∂–Ĺ–ĺ –∑–į—á–į—Ā—ā—É—é –≤—Ā—ā—Ä–Ķ—ā–ł—ā—Ć —Ä–į–∑–Ĺ–ĺ–ĺ–Ī—Ä–į–∑–Ĺ—č–Ķ –ĺ–Ī–Ĺ–ĺ–≤–Ľ–Ķ–Ĺ–ł—Ź, –ļ–ĺ—ā–ĺ—Ä—č–Ķ –Ķ–∂–Ķ–ľ–ł–Ĺ—É—ā–Ĺ–ĺ –Ņ—Ä–ĺ–≤–Ķ—Ä—Ź—é—ā –Ĺ–į –Ĺ–į–Ľ–ł—á–ł–Ķ –Ĺ–ĺ–≤–ĺ–Ļ –≤–Ķ—Ä—Ā–ł–ł —ā–ĺ–Ļ –ł–Ľ–ł –ł–Ĺ–ĺ–Ļ –Ņ—Ä–ĺ–≥—Ä–į–ľ–ľ—č, –į —ā–į–ļ–∂–Ķ —Ā–į–ľ–ł –Ņ—Ä–ĺ–≥—Ä–į–ľ–ľ—č, –ļ–ĺ—ā–ĺ—Ä—č–Ķ –Ņ–ĺ —Ā–≤–ĺ–Ķ–Ļ –ł–Ĺ–ł—Ü–ł–į—ā–ł–≤–Ķ (–ł–Ľ–ł –í–į—ą–Ķ–ľ—É —Ā–ĺ–≥–Ľ–į—Ā–ł—é) —Ä–Ķ—ą–ł–Ľ–ł –∑–į–Ņ—É—Ā–ļ–į—ā—Ć —Ā–Ķ–Ī—Ź –Ņ—Ä–ł –ļ–į–∂–ī–ĺ–Ļ –∑–į–≥—Ä—É–∑–ļ–Ķ —Ā–ł—Ā—ā–Ķ–ľ—č.
–ě—ā–ļ–Ľ—é—á–ł–≤ —Ä—Ź–ī –Ņ—Ä–ĺ–≥—Ä–į–ľ–ľ, –Ĺ–į–∂–ľ–ł—ā–Ķ –ě–ö –ł –Ņ–Ķ—Ä–Ķ–∑–į–≥—Ä—É–∑–ł—ā–Ķ –ü–ö, —á—ā–ĺ–Ī—č –ł–∑–ľ–Ķ–Ĺ–Ķ–Ĺ–ł—Ź –≤—Ā—ā—É–Ņ–ł–Ľ–ł –≤ —Ā–ł–Ľ—É. –ē—Ā–Ľ–ł –Ņ—Ä–ĺ–≥—Ä–į–ľ–ľ –Ī—č–Ľ–ĺ –ĺ—ā–ļ–Ľ—é—á–Ķ–Ĺ–ĺ –ī–Ķ–Ļ—Ā—ā–≤–ł—ā–Ķ–Ľ—Ć–Ĺ–ĺ –ľ–Ĺ–ĺ–≥–ĺ, —ā–ĺ –í—č —É–≤–ł–ī–ł—ā–Ķ —Ā—É—Č–Ķ—Ā—ā–≤–Ķ–Ĺ–Ĺ—É—é —Ä–į–∑–Ĺ–ł—Ü—É –≤ –∑–į–≥—Ä—É–∑–ļ–Ķ –ĺ–Ņ–Ķ—Ä–į—Ü–ł–ĺ–Ĺ–Ĺ–ĺ–Ļ —Ā–ł—Ā—ā–Ķ–ľ—č Windows, –į —ā–į–ļ–∂–Ķ –≤ —Ä–į–Ī–ĺ—ā–Ķ —Ā –Ĺ–Ķ–Ļ.
–Ď—É–ī—Ć—ā–Ķ –≤–Ĺ–ł–ľ–į—ā–Ķ–Ľ—Ć–Ĺ—č –≤ —Ā–≤–ĺ—Ď–ľ –≤—č–Ī–ĺ—Ä–Ķ, —á—ā–ĺ–Ī—č –Ĺ–Ķ –ĺ—ā–ļ–Ľ—é—á–ł—ā—Ć –Ĺ—É–∂–Ĺ—č–Ķ –Ņ—Ä–ĺ–≥—Ä–į–ľ–ľ—č. –ě–ī–Ĺ–į–ļ–ĺ –Ķ—Ā–Ľ–ł –Ņ–ĺ–ī–ĺ–Ī–Ĺ–ĺ–Ķ –Ņ—Ä–ĺ–ł–∑–ĺ—ą–Ľ–ĺ ‚Äď –Ĺ–ł—á–Ķ–≥–ĺ —Ā—ā—Ä–į—ą–Ĺ–ĺ–≥–ĺ! –°–Ĺ–ĺ–≤–į –∑–į–Ļ–ī–ł—ā–Ķ –≤ –ļ–ĺ–Ĺ—Ą–ł–≥—É—Ä–į—Ü–ł—é –ł –≤–Ķ—Ä–Ĺ–ł—ā–Ķ —ā—É –≥–į–Ľ–ĺ—á–ļ—É, –ļ–ĺ—ā–ĺ—Ä–į—Ź –Ĺ–Ķ–ĺ–Ī—Ö–ĺ–ī–ł–ľ–į.
2. –í–ĺ –≤—Ä–Ķ–ľ—Ź –į–ļ—ā–ł–≤–Ĺ–ĺ–Ļ —Ä–į–Ī–ĺ—ā—č –≤ –ĺ–ī–Ĺ–ĺ–Ļ –Ņ—Ä–ĺ–≥—Ä–į–ľ–ľ–Ķ, –ĺ—ā–ļ–Ľ—é—á–ł—ā–Ķ –ĺ—Ā—ā–į–Ľ—Ć–Ĺ—č–Ķ, –Ĺ–Ķ–Ĺ—É–∂–Ĺ—č–Ķ –Ĺ–į –ī–į–Ĺ–Ĺ—č–Ļ –ľ–ĺ–ľ–Ķ–Ĺ—ā
–ē—Ā–Ľ–ł –ļ–ĺ–ľ–Ņ—Ć—é—ā–Ķ—Ä —Ä–į–Ī–ĺ—ā–į–Ķ—ā –ľ–Ķ–ī–Ľ–Ķ–Ĺ–Ĺ–ĺ —ā–ĺ–Ľ—Ć–ļ–ĺ –Ņ—Ä–ł —Ā–ł–Ľ—Ć–Ĺ—č—Ö –∑–į–≥—Ä—É–∑–ļ–į—Ö, —ā–ĺ –≤ —ć—ā–ĺ–ľ —Ā–Ľ—É—á–į–Ķ –Ņ–ĺ–ľ–ĺ–∂–Ķ—ā –ĺ—ā–ļ–Ľ—é—á–Ķ–Ĺ–ł–Ķ –Ņ—Ä–ĺ–≥—Ä–į–ľ–ľ, –ļ–ĺ—ā–ĺ—Ä—č–Ķ –≤ –ī–į–Ĺ–Ĺ—č–Ļ –ľ–ĺ–ľ–Ķ–Ĺ—ā –Ĺ–Ķ –Ĺ—É–∂–Ĺ—č –í–į–ľ. –Ē–Ķ–Ľ–į–Ķ—ā—Ā—Ź —ć—ā–ĺ –ī–ĺ—Ā—ā–į—ā–ĺ—á–Ĺ–ĺ –Ņ—Ä–ĺ—Ā—ā–ĺ. –°–Ņ–Ķ—Ä–≤–į –≤—č–∑–ĺ–≤–ł—ā–Ķ ¬ę–Ē–ł—Ā–Ņ–Ķ—ā—á–Ķ—Ä –∑–į–ī–į—ᬼ, —Ā–ī–Ķ–Ľ–į—ā—Ć —ć—ā–ĺ –ľ–ĺ–∂–Ĺ–ĺ –Ĺ–Ķ—Ā–ļ–ĺ–Ľ—Ć–ļ–ł–ľ–ł —Ā–Ņ–ĺ—Ā–ĺ–Ī–į–ľ–ł: –Ľ–ł–Ī–ĺ –Ĺ–į–∂–į—ā—Ć –ļ–Ĺ–ĺ–Ņ–ļ–į–ľ–ł –Ĺ–į –ļ–Ľ–į–≤–ł–į—ā—É—Ä–Ķ ¬ęCtrl+Alt+Del¬Ľ –ł –≤—č–Ī—Ä–į—ā—Ć ¬ę–ó–į–Ņ—É—Ā—ā–ł—ā—Ć –ī–ł—Ā–Ņ–Ķ—ā—á–Ķ—Ä –∑–į–ī–į—ᬼ. –õ–ł–Ī–ĺ –Ņ–ĺ—Ā—ā—É–Ņ–ł—ā—Ć –Ņ—Ä–ĺ—Č–Ķ: –≤—č–∑–≤–į—ā—Ć –ļ–ĺ–Ĺ—ā–Ķ–ļ—Ā—ā–Ĺ–ĺ–Ķ –ľ–Ķ–Ĺ—é –Ĺ–į –Ņ–į–Ĺ–Ķ–Ľ–ł –∑–į–ī–į—á–ł (–ļ–Ľ–į—Ü–Ĺ—É–≤ –≤ –Ņ—É—Ā—ā–ĺ–Ķ –ľ–Ķ—Ā—ā–ĺ –Ņ—Ä–į–≤–ĺ–Ļ –ļ–Ĺ–ĺ–Ņ–ļ–ĺ–Ļ –ľ—č—ą–ł), –į —É–∂–Ķ —ā–į–ľ –≤—č–Ī—Ä–į—ā—Ć –∑–į–Ņ—É—Ā–ļ –ī–ł—Ā–Ņ–Ķ—ā—á–Ķ—Ä–į –∑–į–ī–į—á, —ā–į–ļ –ļ–į–ļ —ć—ā–ĺ –Ņ–ĺ–ļ–į–∑–į–Ĺ–ĺ –Ĺ–į —Ā–ļ—Ä–ł–Ĺ—ą–ĺ—ā–Ķ –Ĺ–ł–∂–Ķ:

–í—č–Ī–Ķ—Ä–ł—ā–Ķ –≤–ļ–Ľ–į–ī–ļ—É ¬ę–ü—Ä–ł–Ľ–ĺ–∂–Ķ–Ĺ–ł—Ź¬Ľ –ł –ĺ—ā–ļ–Ľ—é—á–ł—ā–Ķ —ā–Ķ –Ņ—Ä–ł–Ľ–ĺ–∂–Ķ–Ĺ–ł—Ź, –ļ–ĺ—ā–ĺ—Ä—č–Ķ –í–į–ľ —Ā–Ķ–Ļ—á–į—Ā –į–Ī—Ā–ĺ–Ľ—é—ā–Ĺ–ĺ –Ĺ–Ķ –Ĺ—É–∂–Ĺ—č, –Ĺ–į–∂–ł–ľ–į—Ź –Ņ—Ä–ł —ć—ā–ĺ–ľ –ļ–į–∂–ī—č–Ļ —Ä–į–∑ –ļ–Ĺ–ĺ–Ņ–ļ—É ¬ę–°–Ĺ—Ź—ā—Ć –∑–į–ī–į—á—ɬĽ. –Ę–Ķ–ľ –Ľ—é–ī—Ź–ľ, –ļ–ĺ—ā–ĺ—Ä—č–Ķ —Ö–ĺ—Ä–ĺ—ą–ĺ —Ä–į–∑–Ī–ł—Ä–į—é—ā—Ā—Ź –≤ –∑–į–Ņ—É—Č–Ķ–Ĺ–Ĺ—č—Ö –Ņ—Ä–ĺ—Ü–Ķ—Ā—Ā–į—Ö, –ľ—č —Ä–Ķ–ļ–ĺ–ľ–Ķ–Ĺ–ī—É–Ķ–ľ –≤–ĺ—Ā–Ņ–ĺ–Ľ—Ć–∑–ĺ–≤–į—ā—Ć—Ā—Ź –≤–ļ–Ľ–į–ī–ļ–ĺ–Ļ ¬ę–ü—Ä–ĺ—Ü–Ķ—Ā—Ā—謼 –≤—Ā—Ď –≤ —ā–ĺ–ľ –∂–Ķ –ī–ł—Ā–Ņ–Ķ—ā—á–Ķ—Ä–Ķ –∑–į–ī–į—á Windows. –ü—Ä–ĺ—Ü–Ķ—Ā—Ā—č –∑–į–≤–Ķ—Ä—ą–į—é—ā—Ā—Ź –≥–ĺ—Ä–į–∑–ī–ĺ –Ī—č—Ā—ā—Ä–Ķ–Ķ, —á–Ķ–ľ –Ņ—Ä–ł–Ľ–ĺ–∂–Ķ–Ĺ–ł—Ź, —Ö–ĺ—ā—Ź –Ņ–ĺ —Ā—É—ā–ł —ć—ā–ĺ –ĺ–ī–Ĺ–ĺ –ł —ā–ĺ –∂–Ķ. –ě–ī–Ĺ–į–ļ–ĺ —Ā –Ņ—Ä–ĺ—Ü–Ķ—Ā—Ā–į–ľ–ł –Ĺ—É–∂–Ĺ–ĺ –Ī—č—ā—Ć –ĺ—á–Ķ–Ĺ—Ć –ĺ—Ā—ā–ĺ—Ä–ĺ–∂–Ĺ—č–ľ–ł, –ł–Ĺ–į—á–Ķ –Ņ—Ä–ł–ī–Ķ—ā—Ā—Ź –Ņ–Ķ—Ä–Ķ–∑–į–≥—Ä—É–∂–į—ā—Ć —Ā–ł—Ā—ā–Ķ–ľ—É.
3. –ü–ĺ—á–ł—Ā—ā–ł—ā–Ķ —Ā–ł—Ā—ā–Ķ–ľ–Ĺ—č–Ļ –Ī–Ľ–ĺ–ļ –ĺ—ā –Ņ—č–Ľ–ł
–Ě–ĺ–≤–ł—á–ļ–ł, –≤–ĺ–∑–ľ–ĺ–∂–Ĺ–ĺ, –ī–į–∂–Ķ –Ĺ–į–ľ –Ĺ–Ķ –Ņ–ĺ–≤–Ķ—Ä—Ź—ā, –ĺ–ī–Ĺ–į–ļ–ĺ —ā–į–ļ –ĺ–Ĺ–ĺ –ł –Ķ—Ā—ā—Ć ‚Äď –Ņ—č–Ľ—Ć –≤ —Ā–ł—Ā—ā–Ķ–ľ–Ĺ–ĺ–ľ –Ī–Ľ–ĺ–ļ–Ķ —Ā–Ņ–ĺ—Ā–ĺ–Ī–Ĺ–į –≤—č–∑–≤–į—ā—Ć –∑–į–≤–ł—Ā–į–Ĺ–ł—Ź –ł –ľ–Ķ–ī–Ľ–Ķ–Ĺ–Ĺ—É—é —Ä–į–Ī–ĺ—ā—É –ü–ö. –Ē–Ķ–Ľ–ĺ –≤ —ā–ĺ–ľ, —á—ā–ĺ –Ņ—č–Ľ—Ć –Ņ–ĺ–Ņ–į–ī–į–Ķ—ā –≤ —Ä–į–ī–ł–į—ā–ĺ—Ä—č –ł –ļ—É–Ľ–Ķ—Ä—č, —á—ā–ĺ —É—Ö—É–ī—ą–į–Ķ—ā —ā–Ķ–Ņ–Ľ–ĺ–ĺ–Ī–ľ–Ķ–Ĺ –≤—Ā–Ķ–Ļ —Ā–ł—Ā—ā–Ķ–ľ—č. –ü—Ä–ĺ—Ü–Ķ—Ā—Ā–ĺ—Ä, –Ī–Ľ–ĺ–ļ –Ņ–ł—ā–į–Ĺ–ł—Ź –ł–Ľ–ł –≤–ł–ī–Ķ–ĺ–ļ–į—Ä—ā–į –Ĺ–į—á–ł–Ĺ–į–Ķ—ā—Ā—Ź —Ā–ł–Ľ—Ć–Ĺ–ĺ –Ĺ–į–≥—Ä–Ķ–≤–į—ā—Ć—Ā—Ź, –≤ —Ä–Ķ–∑—É–Ľ—Ć—ā–į—ā–Ķ —Ā–ļ–ĺ—Ä–ĺ—Ā—ā—Ć –≤—č–Ņ–ĺ–Ľ–Ĺ–Ķ–Ĺ–ł—Ź –∑–į–ī–į—á –∑–į–ľ–Ķ—ā–Ĺ–ĺ –Ņ–į–ī–į–Ķ—ā.
–Ē–Ľ—Ź —á–ł—Ā—ā–ļ–ł —Ā–ł—Ā—ā–Ķ–ľ–Ĺ–ĺ–≥–ĺ –Ī–Ľ–ĺ–ļ–į –í–į–ľ –Ņ–ĺ—ā—Ä–Ķ–Ī—É–Ķ—ā—Ā—Ź –Ņ—č–Ľ–Ķ—Ā–ĺ—Ā –ł –ļ–ł—Ā—ā–ĺ—á–ļ–į. –°–Ĺ–ł–ľ–ł—ā–Ķ –ļ—Ä—č—ą–ļ—É —Ā–ł—Ā—ā–Ķ–ľ–Ĺ–ĺ–≥–ĺ –Ī–Ľ–ĺ–ļ–į, –ĺ—ā–ļ–Ľ—é—á–ł—ā–Ķ –Ķ–≥–ĺ –Ņ–ĺ–Ľ–Ĺ–ĺ—Ā—ā—Ć—é –ĺ—ā –Ņ–ł—ā–į–Ĺ–ł—Ź, –Ņ–Ķ—Ä–Ķ–≤–Ķ—Ä–Ĺ–ł—ā–Ķ –Ķ–≥–ĺ —ā–į–ļ–ł–ľ –ĺ–Ī—Ä–į–∑–ĺ–ľ, —á—ā–ĺ–Ī—č –Ņ–ĺ–Ľ—É—á–ł—ā—Ć –ī–ĺ—Ā—ā—É–Ņ –ļ–ĺ –≤—Ā–Ķ–ľ –ī–Ķ—ā–į–Ľ—Ź–ľ, –Ņ–ĺ—Ā–Ľ–Ķ —á–Ķ–≥–ĺ –Ĺ–į—á–Ĺ–ł—ā–Ķ –Ņ—č–Ľ–Ķ—Ā–ĺ—Ā–ĺ–ľ –≤—Ā–į—Ā—č–≤–į—ā—Ć –≤—Ā—é –Ņ—č–Ľ—Ć, —Ā–ļ–ĺ–Ņ–ł–≤—ą—É—é—Ā—Ź –≤ –Ĺ—Ď–ľ, –ļ–ł—Ā—ā–ĺ—á–ļ–ĺ–Ļ –Ņ–ĺ–ľ–ĺ–≥–į–Ļ—ā–Ķ –≤—Ā—ā—Ä—Ź—Ö–ł–≤–į—ā—Ć –ļ–ĺ–ľ–ļ–ł –ł–Ľ–ł –Ņ–Ľ–į—Ā—ā—č –Ņ—č–Ľ–ł.
–Ě–ł –≤ –ļ–ĺ–Ķ–ľ —Ā–Ľ—É—á–į–Ķ –Ĺ–Ķ –ľ–ĺ—á–ł—ā–Ķ –Ņ–Ľ–į—ā—č –ł–Ľ–ł –ļ–ĺ—Ä–Ņ—É—Ā. –Ě–Ķ –Ĺ—É–∂–Ĺ–ĺ –ł—Ā–Ņ–ĺ–Ľ—Ć–∑–ĺ–≤–į—ā—Ć –≥—É–Ī–ļ–ł –ł–Ľ–ł —ā—Ä—Ź–Ņ–ļ–ł, –ĺ—Ā–ĺ–Ī–Ķ–Ĺ–Ĺ–ĺ –Ķ—Ā–Ľ–ł –ĺ–Ĺ–ł –ľ–ĺ–ļ—Ä—č–Ķ. –Ď—É–ī—Ć—ā–Ķ –Ņ—Ä–Ķ–ī–Ķ–Ľ—Ć–Ĺ–ĺ –ĺ—Ā—ā–ĺ—Ä–ĺ–∂–Ĺ—č, —ā–į–ļ –ļ–į–ļ –ľ–Ĺ–ĺ–≥–ł–Ķ –ī–Ķ—ā–į–Ľ–ł –ĺ—á–Ķ–Ĺ—Ć —Ö—Ä—É–Ņ–ļ–ł–Ķ. –ü—Ä–ł —É–Ī–ĺ—Ä–ļ–Ķ –ĺ—Ā–ĺ–Ī–ĺ–Ķ –≤–Ĺ–ł–ľ–į–Ĺ–ł–Ķ —É–ī–Ķ–Ľ—Ź–Ļ—ā–Ķ –ł–ľ–Ķ–Ĺ–Ĺ–ĺ —á–ł—Ā—ā–ļ–Ķ –ļ—É–Ľ–Ķ—Ä–ĺ–≤ –ł —Ä–į–ī–ł–į—ā–ĺ—Ä–ĺ–≤.
4. –Ě–į–Ļ–ī–ł—ā–Ķ –į–Ľ—Ć—ā–Ķ—Ä–Ĺ–į—ā–ł–≤—č ¬ę—ā—Ź–∂–Ķ–Ľ—č–ľ¬Ľ –Ņ—Ä–ĺ–≥—Ä–į–ľ–ľ–į–ľ
–ē—Ā–Ľ–ł –í–į—ą –Ņ–Ķ—Ä—Ā–ĺ–Ĺ–į–Ľ—Ć–Ĺ—č–Ļ –ļ–ĺ–ľ–Ņ—Ć—é—ā–Ķ—Ä —É–∂–Ķ –Ĺ–Ķ —ā–į–ļ–ĺ–Ļ —Ā–ĺ–≤—Ä–Ķ–ľ–Ķ–Ĺ–Ĺ—č–Ļ, –ļ–į–ļ —ā–ĺ–≥–ĺ –Ī—č —Ö–ĺ—ā–Ķ–Ľ–ĺ—Ā—Ć, —ā–ĺ –Ĺ—É–∂–Ĺ–ĺ –≤ —á—Ď–ľ-—ā–ĺ —É—Ā—ā—É–Ņ–ł—ā—Ć, –į –ł–ľ–Ķ–Ĺ–Ĺ–ĺ –Ĺ–į–Ļ—ā–ł –į–Ľ—Ć—ā–Ķ—Ä–Ĺ–į—ā–ł–≤–Ĺ—č–Ķ –Ņ—Ä–ĺ–≥—Ä–į–ľ–ľ—č, –ļ–ĺ—ā–ĺ—Ä—č–Ķ –Ī—É–ī—É—ā –ľ–Ķ–Ĺ–Ķ–Ķ –≥—Ä—É–∑–ł—ā—Ć —Ā–ł—Ā—ā–Ķ–ľ—É, –į —Ā–Ľ–Ķ–ī–ĺ–≤–į—ā–Ķ–Ľ—Ć–Ĺ–ĺ —Ā–ĺ–∑–ī–į–≤–į—ā—Ć –ľ–Ķ–Ĺ—Ć—ą–Ķ –Ņ—Ä–ĺ–Ī–Ľ–Ķ–ľ. –ö –Ņ—Ä–ł–ľ–Ķ—Ä—É, –≤–ľ–Ķ—Ā—ā–ĺ Microsoft Office 2010 –ł–Ľ–ł 2013 –í—č –ľ–ĺ–∂–Ķ—ā–Ķ –ł—Ā–Ņ–ĺ–Ľ—Ć–∑–ĺ–≤–į—ā—Ć MS Office 2003, –į –≤–ĺ–∑–ľ–ĺ–∂–Ĺ–ĺ –ł –≤–ĺ–≤—Ā–Ķ WordPad –ł–Ľ–ł –Ď–Ľ–ĺ–ļ–Ĺ–ĺ—ā. –Ē–≤–Ķ –Ņ–ĺ—Ā–Ľ–Ķ–ī–Ĺ–ł–Ķ –Ņ—Ä–ĺ–≥—Ä–į–ľ–ľ—č —É—Ā—ā–į–Ĺ–ĺ–≤–Ľ–Ķ–Ĺ—č –≤ —Ā–ł—Ā—ā–Ķ–ľ–Ķ –Ņ–ĺ —É–ľ–ĺ–Ľ—á–į–Ĺ–ł—é. –ö –Ņ—Ä–ł–ľ–Ķ—Ä—É, –Ķ—Ā–Ľ–ł –í–į–ľ –Ĺ–Ķ—ā –ĺ—Ā–ĺ–Ī–ĺ–Ļ —Ä–į–∑–Ĺ–ł—Ü—č, –≥–ī–Ķ –Ņ–ł—Ā–į—ā—Ć —ā–Ķ–ļ—Ā—ā ‚Äď –Ľ—É—á—ą–Ķ –≤–ĺ—Ā–Ņ–ĺ–Ľ—Ć–∑–ĺ–≤–į—ā—Ć—Ā—Ź –Ņ—Ä–ĺ–≥—Ä–į–ľ–ľ–ĺ–Ļ –Ď–Ľ–ĺ–ļ–Ĺ–ĺ—ā, –ĺ–Ĺ –∑–į–Ĺ–ł–ľ–į–Ķ—ā —Ä–Ķ—Ā—É—Ä—Ā–ĺ–≤ –≤ —Ā–ĺ—ā–Ĺ–ł —Ä–į–∑ –ľ–Ķ–Ĺ—Ć—ą–Ķ. –Ę–ĺ—á–Ĺ–ĺ —ā–į–ļ–∂–Ķ –ľ–ĺ–∂–Ĺ–ĺ –Ņ–ĺ—Ā—ā—É–Ņ–ł—ā—Ć —Ā –≤–ł–ī–Ķ–ĺ- –ł–Ľ–ł –į—É–ī–ł–ĺ-–Ņ–Ľ–Ķ–Ķ—Ä–į–ľ–ł, –∑–į—á–Ķ–ľ –ł—Ā–Ņ–ĺ–Ľ—Ć–∑–ĺ–≤–į—ā—Ć –≥—Ä–ĺ–ľ–ĺ–∑–ī–ļ–ł–Ķ –Ņ—Ä–ĺ–≥—Ä–į–ľ–ľ—č, –Ķ—Ā–Ľ–ł –ľ–ĺ–∂–Ĺ–ĺ –≤–ĺ—Ā–Ņ–ĺ–Ľ—Ć–∑–ĺ–≤–į—ā—Ć—Ā—Ź –ļ–į–ļ–ł–ľ-–Ĺ–ł–Ī—É–ī—Ć –Ņ—Ä–ĺ—Ā—ā–Ķ–Ĺ—Ć–ļ–ł–ľ –Ņ–Ľ–Ķ–Ķ—Ä–ĺ–ľ VLC (–Ĺ–į–Ņ—Ä–ł–ľ–Ķ—Ä).
–ü—Ä–ł–ľ–Ķ—Ä–Ĺ–ĺ —ā–į–ļ–∂–Ķ –ľ–ĺ–∂–Ĺ–ĺ –Ņ–ĺ—Ā—ā—É–Ņ–į—ā—Ć –ł —Ā –ĺ–Ņ–Ķ—Ä–į—Ü–ł–ĺ–Ĺ–Ĺ—č–ľ–ł —Ā–ł—Ā—ā–Ķ–ľ–į–ľ–ł, –ļ –Ņ—Ä–ł–ľ–Ķ—Ä—É, Windows XP –Ĺ–į –ĺ—á–Ķ–Ĺ—Ć —Ā–Ľ–į–Ī—č—Ö –ü–ö —Ä–į–Ī–ĺ—ā–į–Ķ—ā –≥–ĺ—Ä–į–∑–ī–ĺ –Ī—č—Ā—ā—Ä–Ķ–Ķ, —á–Ķ–ľ Windows 8. –ě—Ā–ĺ–Ī—č–Ķ ¬ę—ć–ļ—Ā—ā—Ä–Ķ–ľ–į–Ľ—謼 –ľ–ĺ–≥—É—ā —É—Ā—ā–į–Ĺ–ĺ–≤–ł—ā—Ć –ī–ł—Ā—ā—Ä–ł–Ī—É—ā–ł–≤ Linux‚Äôa.
5. –ü—Ä–ĺ–≤–Ķ—Ä—Ć—ā–Ķ –ü–ö –Ĺ–į –≤–ł—Ä—É—Ā—č (—É–ī–į–Ľ–ł—ā–Ķ –ł—Ö)
–ě—á–Ķ–Ĺ—Ć —á–į—Ā—ā–ĺ –Ņ—Ä–ĺ–Ī–Ľ–Ķ–ľ—č –≤ —Ā–ļ–ĺ—Ä–ĺ—Ā—ā–ł —Ä–į–Ī–ĺ—ā—č –ļ–ĺ–ľ–Ņ—Ć—é—ā–Ķ—Ä–į –≤–ĺ–∑–Ĺ–ł–ļ–į—é—ā –ł–∑-–∑–į –≤–ł—Ä—É—Ā–ĺ–≤, –Ĺ–į—Ö–ĺ–ī—Ź—Č–ł—Ö—Ā—Ź –≤ —Ā–ł—Ā—ā–Ķ–ľ–Ķ. –ě–Ĺ–ł –ľ–ĺ–≥—É—ā –Ī—č—ā—Ć –Ĺ–Ķ–≤–ł–ī–ł–ľ—č–ľ–ł –ī–Ľ—Ź –Ņ–ĺ–Ľ—Ć–∑–ĺ–≤–į—ā–Ķ–Ľ—Ź –ł –Ĺ–Ķ —Ā–ĺ–∑–ī–į–≤–į—ā—Ć –ī—Ä—É–≥–ł—Ö –Ņ—Ä–ĺ–Ī–Ľ–Ķ–ľ, –ļ—Ä–ĺ–ľ–Ķ –ļ–į–ļ –≥–Ľ–į–≤–Ĺ–ĺ–≥–ĺ —Ā–ł–ľ–Ņ—ā–ĺ–ľ–į ‚Äď –ľ–Ķ–ī–Ľ–Ķ–Ĺ–Ĺ–ĺ–Ļ —Ä–į–Ī–ĺ—ā—č. –ü–ĺ—ć—ā–ĺ–ľ—É –≤–į–∂–Ĺ–ĺ —Ä–Ķ–≥—É–Ľ—Ź—Ä–Ĺ–ĺ –Ņ—Ä–ĺ–≤–Ķ—Ä—Ź—ā—Ć —Ā–≤–ĺ–Ļ –ü–ö –Ĺ–į –Ĺ–į–Ľ–ł—á–ł–Ķ –≤–ł—Ä—É—Ā–ĺ–≤. –Ē–Ķ–Ľ–į—ā—Ć —ć—ā–ĺ –Ĺ—É–∂–Ĺ–ĺ —Ä–į–∑–Ĺ—č–ľ–ł –į–Ĺ—ā–ł–≤–ł—Ä—É—Ā–į–ľ–ł, —á—ā–ĺ–Ī—č –ľ–į–ļ—Ā–ł–ľ–į–Ľ—Ć–Ĺ–ĺ –ĺ–Ī–Ķ–∑–ĺ–Ņ–į—Ā–ł—ā—Ć —Ā–≤–ĺ–ł –ī–į–Ĺ–Ĺ—č–Ķ. –ö –Ņ—Ä–ł–ľ–Ķ—Ä—É, LuckyFamilyMan.ru –ł—Ā–Ņ–ĺ–Ľ—Ć–∑—É–Ķ—ā —ā–į–ļ—É—é –ļ–ĺ–ľ–Ī–ł–Ĺ–į—Ü–ł—é –į–Ĺ—ā–ł–≤–ł—Ä—É—Ā–ĺ–≤: Kaspersky Internet Security 2013 + Dr.Web CureIt! –ü–Ķ—Ä–≤—č–Ļ —É—Ā—ā–į–Ĺ–ĺ–≤–Ľ–Ķ–Ĺ –ĺ—Ā–Ĺ–ĺ–≤–Ĺ—č–ľ (–Ņ–Ľ–į—ā–Ĺ–į—Ź –≤–Ķ—Ä—Ā–ł—Ź), –≤—ā–ĺ—Ä–ĺ–Ļ —Ź–≤–Ľ—Ź–Ķ—ā—Ā—Ź –Ī–Ķ—Ā–Ņ–Ľ–į—ā–Ĺ–ĺ–Ļ —É—ā–ł–Ľ–ł—ā–ĺ–Ļ, –ļ–ĺ—ā–ĺ—Ä–į—Ź —Ā–ļ–į—á–ł–≤–į–Ķ—ā—Ā—Ź –ł –∑–į–Ņ—É—Ā–ļ–į–Ķ—ā—Ā—Ź –≤ —ā–ĺ—ā –ľ–ĺ–ľ–Ķ–Ĺ—ā, –ļ–ĺ–≥–ī–į –Ņ—Ä–ĺ—Ö–ĺ–ī–ł—ā –Ņ—Ä–ĺ–≤–Ķ—Ä–ļ–į –ü–ö –Ĺ–į –≤–ł—Ä—É—Ā—č –ł–Ľ–ł –Ķ—Ā—ā—Ć –Ņ–ĺ–ī–ĺ–∑—Ä–Ķ–Ĺ–ł–Ķ –ł—Ö –Ĺ–į–Ľ–ł—á–ł—Ź.
6. –ü—Ä–ĺ–≤–Ķ—Ā—ā–ł –ī–Ķ—Ą—Ä–į–≥–ľ–Ķ–Ĺ—ā–į—Ü–ł—é –ī–ł—Ā–ļ–į
–ó–į–Ņ—É—Ā—ā–ł—ā—Ć –ī–Ķ—Ą—Ä–į–≥–ľ–Ķ–Ĺ—ā–į—Ü–ł—é –ī–ł—Ā–ļ–į –Ņ—Ä–Ķ–ī–Ķ–Ľ—Ć–Ĺ–ĺ –Ņ—Ä–ĺ—Ā—ā–ĺ. –Ē–Ľ—Ź —ć—ā–ĺ–≥–ĺ –Ĺ—É–∂–Ĺ–ĺ –∑–į–Ņ—É—Ā—ā–ł—ā—Ć —Ā–į–ľ —Ź—Ä–Ľ—č–ļ, –ļ–ĺ—ā–ĺ—Ä—č–Ļ –ľ–ĺ–∂–Ĺ–ĺ –Ĺ–į–Ļ—ā–ł —á–Ķ—Ä–Ķ–∑ –Ņ–į–Ĺ–Ķ–Ľ—Ć –∑–į–ī–į—á, –ł–Ľ–ł —á–Ķ—Ä–Ķ–∑ –ľ–Ķ–Ĺ—é ¬ę–ü—É—Ā–ļ¬Ľ –ł –Ķ–≥–ĺ –Ņ–ĺ–ł—Ā–ļ, –ļ–į–ļ —ć—ā–ĺ –Ņ–ĺ–ļ–į–∑–į–Ĺ–ĺ –Ĺ–ł–∂–Ķ –Ĺ–į —Ā–ļ—Ä–ł–Ĺ—ą–ĺ—ā–Ķ:
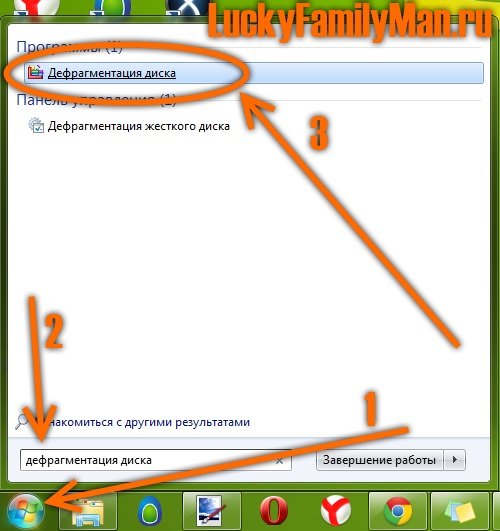
–Ę–ĺ –Ķ—Ā—ā—Ć –ĺ—ā–ļ—Ä—č–≤–į–Ķ–ľ –ľ–Ķ–Ĺ—é ¬ę–ü—É—Ā–ļ¬Ľ, –≤–Ņ–ł—Ā—č–≤–į–Ķ–ľ –≤ –Ņ–ĺ–ł—Ā–ļ ¬ę–Ē–Ķ—Ą—Ä–į–≥–ľ–Ķ–Ĺ—ā–į—Ü–ł—Ź –ī–ł—Ā–ļ–į¬Ľ –ł –Ņ–Ķ—Ä–Ķ—Ö–ĺ–ī–ł–ľ –Ĺ–į —Ā–į–ľ–ĺ –ĺ–ļ–Ĺ–ĺ –ī–Ķ—Ą—Ä–į–≥–ľ–Ķ–Ĺ—ā–į—Ü–ł–ł. –í –Ĺ—Ď–ľ –ī–ĺ—Ā—ā–į—ā–ĺ—á–Ĺ–ĺ –ľ–Ĺ–ĺ–≥–ĺ –Ĺ–į—Ā—ā—Ä–ĺ–Ķ–ļ –ł –Ĺ—é–į–Ĺ—Ā–ĺ–≤, –Ņ–ĺ—ć—ā–ĺ–ľ—É –ľ—č –Ĺ–Ķ –Ī—É–ī–Ķ—ā –ĺ—Ā—ā–į–Ĺ–į–≤–Ľ–ł–≤–į—ā—Ć—Ā—Ź –Ĺ–į –Ĺ—Ď–ľ –ī–Ķ—ā–į–Ľ—Ć–Ĺ–ĺ. –í—č –ł —Ā–į–ľ–ł —Ä–į–∑–Ī–Ķ—Ä—Ď—ā–Ķ—Ā—Ć –Ī–Ķ–∑ –Ņ—Ä–ĺ–Ī–Ľ–Ķ–ľ (–≤ –Ņ—Ä–ĺ—ā–ł–≤–Ĺ–ĺ–ľ —Ā–Ľ—É—á–į–Ķ –∑–į–ī–į–≤–į–Ļ—ā–Ķ –≤–ĺ–Ņ—Ä–ĺ—Ā—č –≤ –ļ–ĺ–ľ–ľ–Ķ–Ĺ—ā–į—Ä–ł—Ź—Ö –ļ –ī–į–Ĺ–Ĺ–ĺ–Ļ —Ā—ā–į—ā—Ć–Ķ).
–Ē–Ķ—Ą—Ä–į–≥–ľ–Ķ–Ĺ—ā–į—Ü–ł—Ź –Ĺ–į–≤–Ķ–ī—Ď—ā –Ņ–ĺ—Ä—Ź–ī–ĺ–ļ —É –í–į—Ā –Ĺ–į –∂–Ķ—Ā—ā–ļ–ĺ–ľ –ī–ł—Ā–ļ–Ķ –ł –≤–ĺ–∑–ľ–ĺ–∂–Ĺ–ĺ —É–Ľ—É—á—ą–ł—ā —Ā–ļ–ĺ—Ä–ĺ—Ā—ā—Ć —Ä–į–Ī–ĺ—ā—č –ļ–ĺ–ľ–Ņ—Ć—é—ā–Ķ—Ä–į.
7. –ü–Ķ—Ä–Ķ–∑–į–≥—Ä—É–∑–ł—ā–Ķ –ļ–ĺ–ľ–Ņ—Ć—é—ā–Ķ—Ä
–°–į–ľ—č–Ļ –Ņ—Ä–ĺ—Ā—ā–ĺ–Ļ —Ā–Ņ–ĺ—Ā–ĺ–Ī —Ä–Ķ—ą–Ķ–Ĺ–ł—Ź –Ņ—Ä–ĺ–Ī–Ľ–Ķ–ľ —Ā –∑–į–≤–ł—Ā–į–Ĺ–ł–Ķ–ľ —Ā –ü–ö. –ē—Ā–Ľ–ł –í–į–ľ –Ĺ–Ķ–ĺ–Ī—Ö–ĺ–ī–ł–ľ–ĺ –≤—č–Ņ–ĺ–Ľ–Ĺ–ł—ā—Ć –ĺ–Ņ—Ä–Ķ–ī–Ķ–Ľ–Ķ–Ĺ–Ĺ—É—é –∑–į–ī–į—á—É, –ĺ–ī–Ĺ–į–ļ–ĺ –ļ–ĺ–ľ–Ņ—Ć—é—ā–Ķ—Ä –Ĺ–į—á–ł–Ĺ–į–Ķ—ā –ĺ—á–Ķ–Ĺ—Ć –ľ–Ķ–ī–Ľ–Ķ–Ĺ–Ĺ–ĺ —Ä–į–Ī–ĺ—ā–į—ā—Ć, –∑–į–ī–į–≤–į—ā—Ć –ľ–Ĺ–ĺ–≥–ĺ –Ľ–ł—ą–Ĺ–ł—Ö –≤–ĺ–Ņ—Ä–ĺ—Ā–ĺ–≤ –≤ –≤–ł–ī–Ķ —Ā–ĺ–ĺ–Ī—Č–Ķ–Ĺ–ł–Ļ, –ĺ—ā–ļ—Ä—č–≤–į—ā—Ć –Ĺ–Ķ–Ĺ—É–∂–Ĺ—č–Ķ –ĺ–ļ–Ĺ–į, —ā–ĺ –ł–∑ —ć—ā–ĺ–Ļ —Ā–ł—ā—É–į—Ü–ł–ł —Ā–į–ľ—č–ľ –Ī—č—Ā—ā—Ä—č–ľ —Ā–Ņ–į—Ā–Ķ–Ĺ–ł–Ķ–ľ –ĺ–ļ–į–∂–Ķ—ā—Ā—Ź –Ņ–Ķ—Ä–Ķ–∑–į–≥—Ä—É–∑–ļ–į —ā–ĺ–≥–ĺ —Ā–į–ľ–ĺ–≥–ĺ –ļ–ĺ–ľ–Ņ—Ć—é—ā–Ķ—Ä–į.
–°—ā–ĺ–ł—ā –Ĺ–į–Ņ–ĺ–ľ–Ĺ–ł—ā—Ć, —á—ā–ĺ –ī–į–Ĺ–Ĺ—č–Ļ —ą–į–≥ –Ĺ–ł–ļ–į–ļ –Ĺ–Ķ —É–Ľ—É—á—ą–į–Ķ—ā —Ä–į–Ī–ĺ—ā—É –ü–ö, –ĺ–Ĺ –Ľ–ł—ą—Ć –ī–į–Ķ—ā –≤–ĺ–∑–ľ–ĺ–∂–Ĺ–ĺ—Ā—ā—Ć –Ĺ–į—á–į—ā—Ć –≤—Ā–Ķ –í–į—ą–ł –ł —Ā–≤–ĺ–ł –ī–Ķ–Ļ—Ā—ā–≤–ł—Ź –∑–į–Ĺ–ĺ–≤–ĺ. –ü–ĺ—Ā–Ľ–Ķ –Ņ–Ķ—Ä–Ķ–∑–į–≥—Ä—É–∑–ļ–ł –Ī—É–ī—Ć—ā–Ķ –≤–Ĺ–ł–ľ–į—ā–Ķ–Ľ—Ć–Ĺ–Ķ–Ķ –Ņ—Ä–ł —Ā–ĺ—Ā—ā–į–≤–Ľ–Ķ–Ĺ–ł–ł –∑–į–ī–į—á. –ē—Ā–Ľ–ł –Ņ–ĺ –Ņ—Ä–Ķ–∂–Ĺ–Ķ–ľ—É –∑–į–Ņ—É—Ā–ļ–į—é—ā—Ā—Ź –Ĺ–Ķ –Ĺ—É–∂–Ĺ—č–Ķ –í–į–ľ –Ņ—Ä–ĺ–≥—Ä–į–ľ–ľ—č, –ļ–ĺ—ā–ĺ—Ä—č–Ķ –ľ–Ķ—ą–į—é—ā –Ī—č—Ā—ā—Ä–ĺ–Ļ —Ä–į–Ī–ĺ—ā–Ķ, —ā–ĺ –≤—č–Ņ–ĺ–Ľ–Ĺ–ł—ā–Ķ –Ņ–Ķ—Ä–≤—č–Ļ –Ņ—É–Ĺ–ļ—ā –Ĺ–į—ą–Ķ–Ļ —Ā—ā–į—ā—Ć–ł. –Ě–į–Ņ–ĺ–ľ–Ĺ–ł–ľ, —á—ā–ĺ –≤ –Ĺ—Ď–ľ —Ā–ĺ–≤–Ķ—ā—É–Ķ–ľ –ĺ—ā–ļ–Ľ—é—á–ł—ā—Ć –≤ –į–≤—ā–ĺ–∑–į–≥—Ä—É–∑–ļ–Ķ –Ĺ–Ķ–Ĺ—É–∂–Ĺ—č–Ķ –Ņ—Ä–ĺ–≥—Ä–į–ľ–ľ—č, —Ā–ĺ–∑–ī–į—é—Č–ł–Ķ –ī–ł—Ā–ļ–ĺ–ľ—Ą–ĺ—Ä—ā.
–ü–Ķ—Ä–Ķ–∑–į–≥—Ä—É–∂–į—ā—Ć –ļ–ĺ–ľ–Ņ—Ć—é—ā–Ķ—Ä –Ĺ—É–∂–Ĺ–ĺ –Ĺ–Ķ –ļ–Ĺ–ĺ–Ņ–ļ–ĺ–Ļ (–Ķ—é –Ĺ—É–∂–Ĺ–ĺ –Ņ–ĺ–Ľ—Ć–∑–ĺ–≤–į—ā—Ć—Ā—Ź –ł—Ā–ļ–Ľ—é—á–ł—ā–Ķ–Ľ—Ć–Ĺ–ĺ –≤ —ć–ļ—Ā—ā—Ä–Ķ–Ĺ–Ĺ—č—Ö —Ā–Ľ—É—á–į—Ź—Ö), –į —á–Ķ—Ä–Ķ–∑ –ľ–Ķ–Ĺ—é –ü—É—Ā–ļ –ł–Ľ–ł —Ā–Ņ–Ķ—Ü–ł–į–Ľ—Ć–Ĺ–ĺ –≤—č–Ĺ–Ķ—Ā–Ķ–Ĺ–Ĺ–ĺ–≥–ĺ —Ź—Ä–Ľ—č–ļ–į –Ĺ–į —Ä–į–Ī–ĺ—á–Ķ–ľ —Ā—ā–ĺ–Ľ–Ķ. –ü—Ä–ł –Ņ—Ä–į–≤–ł–Ľ—Ć–Ĺ–ĺ–ľ –≤—č–ļ–Ľ—é—á–Ķ–Ĺ–ł–ł –Ĺ–Ķ –Ņ—Ä–ĺ–ł–∑–ĺ–Ļ–ī–Ķ—ā —Ā–Ī–ĺ–Ļ —Ā–ł—Ā—ā–Ķ–ľ—č, –ł –≤—Ā–Ķ –ī–į–Ĺ–Ĺ—č–Ķ –Ī—É–ī—É—ā —Ā–ĺ—Ö—Ä–į–Ĺ–Ķ–Ĺ—č. –ē—Ā–Ľ–ł –∂–Ķ –≤—č–ļ–Ľ—é—á–ł—ā—Ć —Ä–Ķ–∑–ļ–ĺ, —ā–ĺ –∑–ī–Ķ—Ā—Ć –ľ–ĺ–∂–Ĺ–ĺ –Ņ–ĺ—ā—Ä–į—ā–ł—ā—Ć –Ĺ–Ķ —ā–ĺ–Ľ—Ć–ļ–ĺ –≤–į–∂–Ĺ—É—é –ł–Ĺ—Ą–ĺ—Ä–ľ–į—Ü–ł—é, –Ĺ–ĺ –ł –≤—Ā—Ź —Ā–ł—Ā—ā–Ķ–ľ–į –ĺ—ā–ļ–į–∂–Ķ—ā—Ā—Ź –∑–į–Ņ—É—Ā–ļ–į—ā—Ć—Ā—Ź.
8. –ü–Ķ—Ä–Ķ—É—Ā—ā–į–Ĺ–ĺ–≤–ł—ā–Ķ Windows
–Ē–į–Ĺ–Ĺ—č–Ļ –ľ–Ķ—ā–ĺ–ī –ł—Ā–ļ–Ľ—é—á–ł—ā–Ķ–Ľ—Ć–Ĺ–ĺ —Ö–ĺ—Ä–ĺ—ą –ī–Ľ—Ź —ā–Ķ—Ö —Ā–Ľ—É—á–į–Ķ–≤, –ļ–ĺ–≥–ī–į —Ä–į–Ĺ–Ķ–Ķ –í—č –Ņ–ĺ–Ľ—Ć–∑–ĺ–≤–į–Ľ–ł—Ā—Ć —ā–Ķ–ľ–Ķ –∂–Ķ –ł–≥—Ä–į–ľ–ł, –Ņ—Ä–ĺ–≥—Ä–į–ľ–ľ–į–ľ–ł –ł –≤—č–Ņ–ĺ–Ľ–Ĺ—Ź–Ľ–ł –≤—Ā–Ķ —ā–Ķ –∂–Ķ —Ą—É–Ĺ–ļ—Ü–ł–ł, –ĺ–ī–Ĺ–į–ļ–ĺ –∑–į–≤–ł—Ā–į–Ĺ–ł–Ļ –ł –ľ–Ķ–ī–Ľ–Ķ–Ĺ–Ĺ–ĺ–Ļ —Ä–į–Ī–ĺ—ā—č –Ĺ–Ķ —Ā—É—Č–Ķ—Ā—ā–≤–ĺ–≤–į–Ľ–ĺ (—Ä–į–Ĺ–Ķ–Ķ ‚Äď —ć—ā–ĺ –≤ –Ņ–Ķ—Ä–≤—č–Ļ –ł–Ľ–ł –≤—ā–ĺ—Ä–ĺ–Ļ –ľ–Ķ—Ā—Ź—Ü –Ņ–ĺ—Ā–Ľ–Ķ –Ņ–Ķ—Ä–Ķ—É—Ā—ā–į–Ĺ–ĺ–≤–ļ–ł —Ā–ł—Ā—ā–Ķ–ľ—č). –Ē–Ķ–Ľ–ĺ –≤ —ā–ĺ–ľ, —á—ā–ĺ —Ā–ĺ –≤—Ä–Ķ–ľ–Ķ–Ĺ–Ķ–ľ –ĺ–Ņ–Ķ—Ä–į—Ü–ł–ĺ–Ĺ–Ĺ–į—Ź —Ā–ł—Ā—ā–Ķ–ľ–į ¬ę–∑–į–Ī–ł–≤–į–Ķ—ā—Ā—Ź¬Ľ –Ī–ĺ–Ľ—Ć—ą–ł–ľ –ļ–ĺ–Ľ–ł—á–Ķ—Ā—ā–≤–ĺ–ľ –Ĺ–Ķ –Ĺ—É–∂–Ĺ—č—Ö –Ņ—Ä–ĺ–≥—Ä–į–ľ–ľ –ł —Ą–į–Ļ–Ľ–ĺ–≤, —ā–į–ļ–ł–Ķ ¬ę–Ņ–Ľ–į—Ā—ā—č –ł–Ĺ—Ą–ĺ—Ä–ľ–į—Ü–ł–ł¬Ľ –ľ–Ķ—ą–į—é—ā –ļ–į–ļ –∂–Ķ—Ā—ā–ļ–ĺ–ľ—É –ī–ł—Ā–ļ—É, —ā–į–ļ –ł –ĺ–Ņ–Ķ—Ä–į—ā–ł–≤–Ĺ–ĺ–Ļ –Ņ–į–ľ—Ź—ā–ł —Ä–į–Ī–ĺ—ā–į—ā—Ć –Ĺ–į –ī–ĺ–Ľ–∂–Ĺ–ĺ–ľ —É—Ä–ĺ–≤–Ĺ–Ķ.
–í –ł–ī–Ķ–į–Ľ–Ķ –ī–Ľ—Ź –Ņ–Ķ—Ä–Ķ—É—Ā—ā–į–Ĺ–ĺ–≤–ļ–ł –Ĺ—É–∂–Ĺ–ĺ –Ĺ–Ķ —ā–ĺ–Ľ—Ć–ļ–ĺ –ĺ—ā—Ą–ĺ—Ä–ľ–į—ā–ł—Ä–ĺ–≤–į—ā—Ć –Ē–ł—Ā–ļ ¬ęC¬Ľ, –Ĺ–ĺ –ł –≤—Ā–Ķ –ĺ—Ā—ā–į–Ľ—Ć–Ĺ—č–Ķ —Ä–į–∑–ī–Ķ–Ľ—č —ā–į–ļ–∂–Ķ, —á—ā–ĺ–Ī—č –ī–į—ā—Ć –≤–ĺ–∑–ľ–ĺ–∂–Ĺ–ĺ—Ā—ā—Ć –ü–ö –Ĺ–į—á–į—ā—Ć –≤—Ā—Ď —Ā —Ā–į–ľ–ĺ–≥–ĺ –Ĺ–į—á–į–Ľ–į, –ī–į –ł –í–į–ľ –Ĺ–Ķ –ľ–Ķ—ą–į–Ľ–ĺ –Ī—č —É–ī–į–Ľ–ł—ā—Ć –Ĺ–Ķ–Ĺ—É–∂–Ĺ—č–Ķ —Ą–į–Ļ–Ľ—č, –ļ–ĺ—ā–ĺ—Ä—č–Ķ, —Ā–ļ–ĺ—Ä–Ķ–Ķ –≤—Ā–Ķ–≥–ĺ, —É –í–į—Ā –Ĺ–į–ļ–ĺ–Ņ–ł–Ľ–ł—Ā—Ć –≤ –ī–ĺ—Ā—ā–į—ā–ĺ—á–Ĺ–ĺ–ľ –ļ–ĺ–Ľ–ł—á–Ķ—Ā—ā–≤–Ķ –∑–į –≤—Ā—Ď —ć—ā–ĺ –≤—Ä–Ķ–ľ—Ź. –ö—Ä–ĺ–ľ–Ķ —ā–ĺ–≥–ĺ, —É—á–ł—ā—č–≤–į–Ļ—ā–Ķ —ā–ĺ—ā —Ą–į–ļ—ā, —á—ā–ĺ –Ĺ–į –∂–Ķ—Ā—ā–ļ–ĺ–ľ –ī–ł—Ā–ļ–Ķ –ľ–ĺ–∂–Ķ—ā –Ĺ–į—Ö–ĺ–ī–ł—ā—Ć—Ā—Ź –≤–ł—Ä—É—Ā –ł–Ľ–ł –Ņ—Ä–ĺ–≥—Ä–į–ľ–ľ–į, –ļ–ĺ—ā–ĺ—Ä–į—Ź –ł –Ĺ–Ķ –ī–į–≤–į–Ľ–į –≤–ĺ–∑–ľ–ĺ–∂–Ĺ–ĺ—Ā—ā–ł –Ī—č—Ā—ā—Ä–ĺ –ł —Ā—ā–į–Ī–ł–Ľ—Ć–Ĺ–ĺ —Ä–į–Ī–ĺ—ā–į—ā—Ć –ļ–ĺ–ľ–Ņ—Ć—é—ā–Ķ—Ä—É.
–Ě–Ķ –Ĺ—É–∂–Ĺ–ĺ –ļ–į—á–į—ā—Ć –Ņ—Ä–ĺ–≥—Ä–į–ľ–ľ—č —Ā –Ĺ–Ķ–Ņ—Ä–ĺ–≤–Ķ—Ä–Ķ–Ĺ–Ĺ—č—Ö –ł—Ā—ā–ĺ—á–Ĺ–ł–ļ–ĺ–≤, –į —ā–į–ļ–∂–Ķ –ĺ–Ī—Ź–∑–į—ā–Ķ–Ľ—Ć–Ĺ–ĺ –ł—Ā–Ņ–ĺ–Ľ—Ć–∑–ĺ–≤–į—ā—Ć –į–Ĺ—ā–ł–≤–ł—Ä—É—Ā –≤–ĺ –≤—Ä–Ķ–ľ—Ź —Ä–į–Ī–ĺ—ā—č –ü–ö, –į –≥–Ľ–į–≤–Ĺ–ĺ–Ķ – –Ĺ–Ķ –ł—Ā–Ņ–ĺ–Ľ—Ć–∑–ĺ–≤–į—ā—Ć –≤–ĺ—Ä–ĺ–≤–į–Ĺ–Ĺ–ĺ–Ķ –Ņ—Ä–ĺ–≥—Ä–į–ľ–ľ–Ĺ–ĺ–Ķ –ĺ–Ī–Ķ—Ā–Ņ–Ķ—á–Ķ–Ĺ–ł–Ķ!
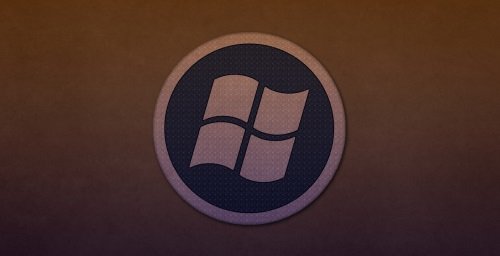
–ē—Ā–Ľ–ł –í–į—ą –ļ–ĺ–ľ–Ņ—Ć—é—ā–Ķ—Ä –Ķ—Č—Ď –Ĺ–Ķ –Ņ—Ä–Ķ–ī—Ā—ā–į–≤–Ľ—Ź–Ķ—ā —Ä–į—Ä–ł—ā–Ķ—ā–Ĺ—É—é —Ü–Ķ–Ĺ–Ĺ–ĺ—Ā—ā—Ć, —ā–ĺ —Ä–Ķ–ļ–ĺ–ľ–Ķ–Ĺ–ī—É–Ķ–ľ —É—Ā—ā–į–Ĺ–ĺ–≤–ł—ā—Ć —Ā–į–ľ—É—é –Ņ–ĺ—Ā–Ľ–Ķ–ī–Ĺ—é—é –ĺ–Ņ–Ķ—Ä–į—Ü–ł–ĺ–Ĺ–Ĺ—É—é —Ā–ł—Ā—ā–Ķ–ľ—É. –ö –Ņ—Ä–ł–ľ–Ķ—Ä—É, –Ĺ–į –ī–į–Ĺ–Ĺ—č–Ļ –ľ–ĺ–ľ–Ķ–Ĺ—ā, —ć—ā–ĺ Windows 8 –ĺ–Ī–∑–ĺ—Ĭ†–ļ–ĺ—ā–ĺ—Ä–ĺ–Ļ –ľ—č —É–∂–Ķ –Ņ—Ä–ĺ–≤–ĺ–ī–ł–Ľ–ł —Ä–į–Ĺ–Ķ–Ķ. –ě–Ĺ–į —É–∂–Ķ –Ņ—Ä–ĺ—ą–Ľ–į —Ä—Ź–ī –ł—Ā–Ņ—č—ā–į–Ĺ–ł–Ļ –ĺ–Ī—č—á–Ĺ—č–ľ–ł –Ņ–ĺ–Ľ—Ć–∑–ĺ–≤–į—ā–Ķ–Ľ—Ź–ľ–ł –ł —Ā–į–ľ–į –ļ–ĺ–ľ–Ņ–į–Ĺ–ł—Ź —É—Ā–Ņ–Ķ–Ľ–į –≤—č–Ņ—É—Ā—ā–ł—ā—Ć –ī–ĺ—Ā—ā–į—ā–ĺ—á–Ĺ–ĺ –Ĺ—É–∂–Ĺ—č—Ö –Ņ–ĺ–Ņ—Ä–į–≤–ĺ–ļ. –Ę–į–ļ –ļ–į–ļ –Ĺ–Ķ—Ā–ľ–ĺ—ā—Ä—Ź –Ĺ–į –≤—Ā—é –Ĺ–ĺ–≤–ł–∑–Ĺ—É, –ļ–ĺ–ľ–Ņ–į–Ĺ–ł—Ź Microsoft –≤—Ā—Ď –∂–Ķ –Ņ—Ä–ĺ–≤–ĺ–ī–ł—ā –ĺ–Ņ—ā–ł–ľ–ł–∑–į—Ü–ł—é –≤ —Ä–į–Ī–ĺ—ā–Ķ —Ā–ł—Ā—ā–Ķ–ľ—č
9. –ě–Ī–Ĺ–ĺ–≤–ł—ā—Ć ¬ę–∂–Ķ–Ľ–Ķ–∑–嬼 –ļ–ĺ–ľ–Ņ—Ć—é—ā–Ķ—Ä–į
–Ę–Ķ–Ņ–Ķ—Ä—Ć –ľ—č –ī–ĺ—ą–Ľ–ł –ī–ĺ —Ā–į–ľ–ĺ–≥–ĺ —ć—Ą—Ą–Ķ–ļ—ā–ł–≤–Ĺ–ĺ–≥–ĺ —Ā–Ņ–ĺ—Ā–ĺ–Ī–į. –ě–Ĺ –Ī–į–Ĺ–į–Ľ–Ķ–Ĺ –ł –Ņ—Ä–ĺ—Ā—ā ‚Äď –∑–į–ľ–Ķ–Ĺ–ł—ā–Ķ —Ā—ā–į—Ä—č–Ķ –ī–Ķ—ā–į–Ľ–ł –Ĺ–ĺ–≤—č–ľ–ł –ł –Ī–ĺ–Ľ–Ķ–Ķ –ľ–ĺ—Č–Ĺ—č–ľ–ł. –Ě–ł–∂–Ķ –ľ—č —Ä–į—Ā—Ā–ļ–į–∂–Ķ–ľ, —á—ā–ĺ –Ĺ—É–∂–Ĺ–ĺ –ľ–Ķ–Ĺ—Ź—ā—Ć:
- –ü—Ä–ĺ—Ü–Ķ—Ā—Ā–ĺ—Ä.¬†–ě—Ā–Ĺ–ĺ–≤–Ĺ–į—Ź —Ä–į–Ī–ĺ—ā–į –ī–ĺ—Ā—ā–į—Ď—ā—Ā—Ź –ł–ľ–Ķ–Ĺ–Ĺ–ĺ –Ķ–ľ—É, –Ņ–ĺ—ć—ā–ĺ–ľ—É –∑–ī–Ķ—Ā—Ć –Ņ—Ä–ł–ī—Ď—ā—Ā—Ź —Ä–į—Ā–ļ–ĺ—ą–Ķ–Ľ–ł—ā—Ć—Ā—Ź, —Ö–ĺ—ā—Ź –Ķ–≥–ĺ –Ĺ—É–∂–Ĺ–ĺ –Ī—É–ī–Ķ—ā –Ņ–ĺ–ľ–Ķ–Ĺ—Ź—ā—Ć —ā–ĺ–Ľ—Ć–ļ–ĺ –ĺ–ī–ł–Ĺ —Ä–į–∑ –≤ –Ĺ–Ķ—Ā–ļ–ĺ–Ľ—Ć–ļ–ĺ –Ľ–Ķ—ā.
- –ú–į—ā–Ķ—Ä–ł–Ĺ—Ā–ļ–į—Ź –Ņ–Ľ–į—ā–į. –ě—ā –Ĺ–Ķ—Ď –Ĺ–Ķ –∑–į–≤–ł—Ā–ł—ā —Ā–ļ–ĺ—Ä–ĺ—Ā—ā—Ć —Ä–į–Ī–ĺ—ā—č, –ĺ–ī–Ĺ–į–ļ–ĺ –ł –Ķ—Ď –Ņ—Ä–ł–ī–Ķ—ā—Ā—Ź, –≤–ĺ–∑–ľ–ĺ–∂–Ĺ–ĺ, –∑–į–ľ–Ķ–Ĺ–ł—ā—Ć, —ā–į–ļ –ļ–į–ļ –ī–Ľ—Ź –ļ–į–∂–ī–ĺ–≥–ĺ –Ņ—Ä–ĺ—Ü–Ķ—Ā—Ā–ĺ—Ä–į –Ņ–ĺ–ī—Ö–ĺ–ī–ł—ā —ā–ĺ–Ľ—Ć–ļ–ĺ –ĺ–Ņ—Ä–Ķ–ī–Ķ–Ľ–Ķ–Ĺ–Ĺ—č–Ļ —ā–ł–Ņ –ľ–į—ā–Ķ—Ä–ł–Ĺ—Ā–ļ–ł—Ö –Ņ–Ľ–į—ā. –ö—Ä–ĺ–ľ–Ķ —ā–ĺ–≥–ĺ, –ĺ—ā –Ĺ–Ķ—Ď –∑–į–≤–ł—Ā–ł—ā –ļ–ĺ–Ľ–ł—á–Ķ—Ā—ā–≤–ĺ —Ā–Ľ–ĺ—ā–ĺ–≤ –ī–Ľ—Ź –ĺ–Ņ–Ķ—Ä–į—ā–ł–≤–Ĺ–ĺ–Ļ –Ņ–į–ľ—Ź—ā–ł, –ļ–ĺ—ā–ĺ—Ä—É—é –ľ–ĺ–∂–Ĺ–ĺ –Ī—É–ī–Ķ—ā –ł—Ā–Ņ–ĺ–Ľ—Ć–∑–ĺ–≤–į—ā—Ć.
- –ě–Ņ–Ķ—Ä–į—ā–ł–≤–Ĺ–į—Ź –Ņ–į–ľ—Ź—ā—Ć. –ö–į–ļ –Ņ—Ä–į–≤–ł–Ľ–ĺ, –ł–ľ–Ķ–Ĺ–Ĺ–ĺ –Ķ—Ď —Ā–Ņ–Ķ—Ä–≤–į –ľ–Ķ–Ĺ—Ź—é—ā –≤–Ľ–į–ī–Ķ–Ľ—Ć—Ü—č –ü–ö. –Ē–į, –≤ –Ĺ–Ķ–ļ–ĺ—ā–ĺ—Ä–ĺ–ľ —Ā–ľ—č—Ā–Ľ–Ķ —ć—ā–ĺ –Ņ–ĺ–ľ–ĺ–∂–Ķ—ā, –ĺ–ī–Ĺ–į–ļ–ĺ –ľ—č –Ī—č —Ā–ĺ–≤–Ķ—ā–ĺ–≤–į–Ľ–ł –Ĺ–į—á–ł–Ĺ–į—ā—Ć —Ā –Ņ—Ä–ĺ—Ü–Ķ—Ā—Ā–ĺ—Ä–į –ł ¬ę–ľ–į–ľ–ļ–ł¬Ľ, –į –ĺ–Ņ–Ķ—Ä–į—ā–ł–≤–Ĺ–į—Ź –Ņ–į–ľ—Ź—ā—Ć –Ĺ–Ķ–ī–ĺ—Ä–ĺ–≥–į—Ź –ł –Ķ—Ď –≤—Ā–Ķ–≥–ī–į –ľ–ĺ–∂–Ĺ–ĺ –ī–ĺ–Ī–į–≤–ł—ā—Ć (–≤ –Ľ—é–Ī–ĺ–Ļ –ľ–ĺ–ľ–Ķ–Ĺ—ā). –°–Ķ–≥–ĺ–ī–Ĺ—Ź –ī–ĺ—Ā—ā–į—ā–ĺ—á–Ĺ–ĺ –ł–ľ–Ķ—ā—Ć 4 –≥–ł–≥–į–Ī–į–Ļ—ā–į –ĺ–Ņ–Ķ—Ä–į—ā–ł–≤–Ĺ–ĺ–Ļ –Ņ–į–ľ—Ź—ā–ł.
- –í–ł–ī–Ķ–ĺ–ļ–į—Ä—ā–į. –í–ł–ī–Ķ–ĺ–Ņ–Ľ–į—ā—É –Ĺ—É–∂–Ĺ–ĺ –ĺ–Ī—Ź–∑–į—ā–Ķ–Ľ—Ć–Ĺ–ĺ –Ņ–ĺ–ľ–Ķ–Ĺ—Ź—ā—Ć —ā–Ķ–ľ, –ļ—ā–ĺ —Ö–ĺ—á–Ķ—ā —É–Ī—Ä–į—ā—Ć ¬ę—ā–ĺ—Ä–ľ–ĺ–∑–į¬Ľ –ł –∑–į–≤–ł—Ā–į–Ĺ–ł—Ź –≤ –ł–≥—Ä–į—Ö, —Ą–ł–Ľ—Ć–ľ–į—Ö –ł–Ľ–ł –≤ –≥—Ä–į—Ą–ł—á–Ķ—Ā–ļ–ł—Ö —Ä–Ķ–ī–į–ļ—ā–ĺ—Ä–į—Ö.
–Ė–Ķ—Ā—ā–ļ–ł–Ļ –ī–ł—Ā–ļ –Ņ–ĺ–ļ—É–Ņ–į—ā—Ć –Ĺ–Ķ —Ā—ā–ĺ–ł—ā, –Ķ—Ā–Ľ–ł —ā–ĺ–Ľ—Ć–ļ–ĺ –≤ —ć—ā–ĺ–ľ –Ĺ–Ķ—ā –ļ—Ä–į–Ļ–Ĺ–Ķ–Ļ –Ĺ–Ķ–ĺ–Ī—Ö–ĺ–ī–ł–ľ–ĺ—Ā—ā–ł, —ā–į–ļ –ļ–į–ļ –ĺ–Ĺ –ľ–ĺ–∂–Ķ—ā —É–≤–Ķ–Ľ–ł—á–ł—ā—Ć —Ā–ļ–ĺ—Ä–ĺ—Ā—ā—Ć —Ä–į–Ī–ĺ—ā—č, –ĺ–ī–Ĺ–į–ļ–ĺ —Ā–ĺ–≤—Ā–Ķ–ľ –Ĺ–Ķ–ľ–Ĺ–ĺ–≥–ĺ –ł –≤–ĺ–∑–ľ–ĺ–∂–Ĺ–ĺ —ć—ā–ĺ –ĺ—ā—Ä–į–∑–ł—ā—Ć—Ā—Ź –Ĺ–į —ā–Ķ—Ö ¬ę—Ā–ł–ľ–Ņ—ā–ĺ–ľ–į—Ö¬Ľ, –ļ–ĺ—ā–ĺ—Ä—č–Ķ –í–į–ľ –Ĺ–Ķ–ł–Ĺ—ā–Ķ—Ä–Ķ—Ā–Ĺ—č (—Ā–ļ–ĺ—Ä–ĺ—Ā—ā—Ć –ļ–ĺ–Ņ–ł—Ä–ĺ–≤–į–Ĺ–ł—Ź –ł –≤—Ā—ā–į–≤–ļ–ł –ī–į–Ĺ–Ĺ—č—Ö). –í—Ā–Ķ –∂–Ķ –ĺ—Ā—ā–į–Ľ—Ć–Ĺ—č–Ķ –ī–Ķ—ā–į–Ľ–ł (–ľ–ĺ–Ĺ–ł—ā–ĺ—Ä, –ļ–ĺ—Ä–Ņ—É—Ā —Ā–ł—Ā—ā–Ķ–ľ–Ĺ–ĺ–≥–ĺ –Ī–Ľ–ĺ–ļ–į, –Ī–Ľ–ĺ–ļ –Ņ–ł—ā–į–Ĺ–ł—Ź –ł —ā.–Ņ.) –ľ–Ķ–Ĺ—Ź—ā—Ć –Ĺ–Ķ –Ĺ—É–∂–Ĺ–ĺ, –ĺ–Ĺ–ł –Ĺ–Ķ –≤–Ľ–ł—Ź—é—ā –Ĺ–į –Ī—č—Ā—ā—Ä–ĺ–ī–Ķ–Ļ—Ā—ā–≤–ł–Ķ.
–Ď–ĺ–Ľ—Ć—ą–Ķ —Ā–ĺ–≤–Ķ—ā–ĺ–≤ –í—č —Ā–ľ–ĺ–∂–Ķ—ā–Ķ —É–∑–Ĺ–į—ā—Ć –ł–∑ –≤–ł–ī–Ķ–ĺ—Ä–ĺ–Ľ–ł–ļ–į:
–Ė–Ķ–Ľ–į–Ķ–ľ —É–ī–į—á–ł!






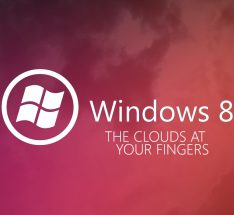


–ě—ā–Ņ—Ä–į–≤–ł—ā—Ć –ĺ—ā–∑—č–≤ –ł–Ľ–ł –ļ–ĺ–ľ–ľ–Ķ–Ĺ—ā–į—Ä–ł–Ļ