 –í –ī–į–Ĺ–Ĺ–ĺ–Ļ —Ā—ā–į—ā—Ć–Ķ –ī–į–Ķ—ā—Ā—Ź –Ņ–ĺ—ą–į–≥–ĺ–≤–į—Ź –ł–Ĺ—Ā—ā–į–Ľ–Ľ—Ź—Ü–ł—Ź¬†Windows 8¬†–Ĺ–į –ļ–ĺ–ľ–Ņ—Ć—é—ā–Ķ—Ä –ł –Ĺ–į –Ĺ–ĺ—É—ā–Ī—É–ļ, —ā–į–ļ –ļ–į–ļ –ī–į–Ľ–Ķ–ļ–ĺ –Ĺ–Ķ –ļ–į–∂–ī—č–Ļ –Ņ–ĺ–Ľ—Ć–∑–ĺ–≤–į—ā–Ķ–Ľ—Ć —Ā–Ņ–ĺ—Ā–ĺ–Ī–Ķ–Ĺ —É—Ā—ā–į–Ĺ–ĺ–≤–ł—ā—Ć –≤—Ā–Ķ —ā–į–ļ, –ļ–į–ļ —ā—Ä–Ķ–Ī—É–Ķ—ā—Ā—Ź —Ö–ĺ—ā—Ź –Ņ—Ä–ĺ—Ü–Ķ—Ā—Ā –≥–ĺ—Ä–į–∑–ī–ĺ –Ņ—Ä–ĺ—Č–Ķ, –Ķ—Ā–Ľ–ł —Ā—Ä–į–≤–Ĺ–ł–≤–į—ā—Ƭ†Windows 7, –≥–ī–Ķ –Ĺ—É–∂–Ĺ–ĺ –Ī—č–Ľ–ĺ –∑–į—Ö–ĺ–ī–ł—ā—Ć –≤ bios –ł –ľ–Ķ–Ĺ—Ź—ā—Ć –Ĺ–Ķ–ļ–ĺ—ā–ĺ—Ä—č–Ķ –Ņ–į—Ä–į–ľ–Ķ—ā—Ä—č. –ö—Ā—ā–į—ā–ł –Ņ–Ķ—Ä–Ķ–ī —É—Ā—ā–į–Ĺ–ĺ–≤–ļ–ĺ–Ļ –í—č —ā–į–ļ–∂–Ķ –ľ–ĺ–∂–Ķ—ā–Ķ –Ņ–ĺ—Ā–ľ–ĺ—ā—Ä–Ķ—ā—Ć –≤–ł–ī–Ķ–ĺ –ĺ–Ī–∑–ĺ—Ä Windows 8.
–í –ī–į–Ĺ–Ĺ–ĺ–Ļ —Ā—ā–į—ā—Ć–Ķ –ī–į–Ķ—ā—Ā—Ź –Ņ–ĺ—ą–į–≥–ĺ–≤–į—Ź –ł–Ĺ—Ā—ā–į–Ľ–Ľ—Ź—Ü–ł—Ź¬†Windows 8¬†–Ĺ–į –ļ–ĺ–ľ–Ņ—Ć—é—ā–Ķ—Ä –ł –Ĺ–į –Ĺ–ĺ—É—ā–Ī—É–ļ, —ā–į–ļ –ļ–į–ļ –ī–į–Ľ–Ķ–ļ–ĺ –Ĺ–Ķ –ļ–į–∂–ī—č–Ļ –Ņ–ĺ–Ľ—Ć–∑–ĺ–≤–į—ā–Ķ–Ľ—Ć —Ā–Ņ–ĺ—Ā–ĺ–Ī–Ķ–Ĺ —É—Ā—ā–į–Ĺ–ĺ–≤–ł—ā—Ć –≤—Ā–Ķ —ā–į–ļ, –ļ–į–ļ —ā—Ä–Ķ–Ī—É–Ķ—ā—Ā—Ź —Ö–ĺ—ā—Ź –Ņ—Ä–ĺ—Ü–Ķ—Ā—Ā –≥–ĺ—Ä–į–∑–ī–ĺ –Ņ—Ä–ĺ—Č–Ķ, –Ķ—Ā–Ľ–ł —Ā—Ä–į–≤–Ĺ–ł–≤–į—ā—Ƭ†Windows 7, –≥–ī–Ķ –Ĺ—É–∂–Ĺ–ĺ –Ī—č–Ľ–ĺ –∑–į—Ö–ĺ–ī–ł—ā—Ć –≤ bios –ł –ľ–Ķ–Ĺ—Ź—ā—Ć –Ĺ–Ķ–ļ–ĺ—ā–ĺ—Ä—č–Ķ –Ņ–į—Ä–į–ľ–Ķ—ā—Ä—č. –ö—Ā—ā–į—ā–ł –Ņ–Ķ—Ä–Ķ–ī —É—Ā—ā–į–Ĺ–ĺ–≤–ļ–ĺ–Ļ –í—č —ā–į–ļ–∂–Ķ –ľ–ĺ–∂–Ķ—ā–Ķ –Ņ–ĺ—Ā–ľ–ĺ—ā—Ä–Ķ—ā—Ć –≤–ł–ī–Ķ–ĺ –ĺ–Ī–∑–ĺ—Ä Windows 8.
–ú—č —Ä–į—Ā—Ā–ľ–ĺ—ā—Ä–ł–ľ —É—Ā—ā–į–Ĺ–ĺ–≤–ļ—É —Ā –Ņ–ĺ–Ľ–Ĺ—č–ľ –ĺ—á–ł—Č–Ķ–Ĺ–ł–Ķ–ľ –ī–ł—Ā–ļ–į C, —ā–ĺ –Ķ—Ā—ā—Ć –Ķ–≥–ĺ –ľ—č –ĺ—ā—Ą–ĺ—Ä–ľ–į—ā–ł—Ä—É–Ķ–ľ. –ó–į—Ä–į–Ĺ–Ķ–Ķ —Ā–ļ–ĺ–Ņ–ł—Ä—É–Ļ—ā–Ķ –≤—Ā–Ķ –Ĺ–Ķ–ĺ–Ī—Ö–ĺ–ī–ł–ľ—č–Ķ —Ą–į–Ļ–Ľ—č –Ĺ–į —Ą–Ľ–Ķ—ą–ļ—É –ł–Ľ–ł –ī—Ä—É–≥–ĺ–Ļ —Ä–į–∑–ī–Ķ–Ľ –∂–Ķ—Ā—ā–ļ–ĺ–≥–ĺ –ī–ł—Ā–ļ–į, –Ĺ–į–Ņ—Ä–ł–ľ–Ķ—Ä, –Ĺ–į “–ī–ł—Ā–ļ D”.
–°–Ķ–≥–ĺ–ī–Ĺ—Ź –≤–į–ľ –Ņ–ĺ–Ĺ–į–ī–ĺ–Ī–ł—ā—Ā—Ź:
- –Ē–ł—Ā—ā—Ä–ł–Ī—É—ā–ł–≤ Windows 8 (–≤ —Ą–ĺ—Ä–ľ–į—ā–Ķ iso –ĺ–Ī—Ä–į–∑–į –≤–ľ–Ķ—Ā—ā–Ķ —Ā —Ā–Ķ—Ä–ł–Ļ–Ĺ—č–ľ –Ĺ–ĺ–ľ–Ķ—Ä–ĺ–ľ);
- –£—ā–ł–Ľ–ł—ā–į Windows 7 USB/DVD Tool, —á—ā–ĺ–Ī—č –∑–į–Ņ–ł—Ā–į—ā—Ć –ĺ–Ī—Ä–į–∑ –Ĺ–į —Ą–Ľ–Ķ—ą–ļ—É –ł–Ľ–ł –ī–ł—Ā–ļ.
- –Ē—Ä–į–Ļ–≤–Ķ—Ä–į –ī–Ľ—Ź —Ā–≤–ĺ–Ķ–≥–ĺ –ļ–ĺ–ľ–Ņ—Ć—é—ā–Ķ—Ä–į/–Ĺ–ĺ—É—ā–Ī—É–ļ–į
–ź —Ā—ā–į—ā—Ć—é —Ä–į–∑–ĺ–Ī—Ć—Ď–ľ –Ĺ–į —Ā–Ľ–Ķ–ī—É—é—Č–ł–Ķ –Ņ—É–Ĺ–ļ—ā—č:
- –ó–į–Ņ–ł—Ā—č–≤–į–Ķ–ľ –ī–ł—Ā–ļ/—Ą–Ľ–Ķ—ą–ļ—É
- –ü—Ä–ĺ—Ü–Ķ—Ā—Ā —É—Ā—ā–į–Ĺ–ĺ–≤–ļ–ł
- –ė–Ĺ—Ā—ā–į–Ľ–Ľ—Ź—Ü–ł—Ź –ī—Ä–į–Ļ–≤–Ķ—Ä–ĺ–≤
–ó–į–Ņ–ł—Ā—č–≤–į–Ķ–ľ –ī–ł—Ā–ļ/—Ą–Ľ–Ķ—ą–ļ—É
- –Ē–Ľ—Ź –Ĺ–į—á–į–Ľ–į —É—Ā—ā–į–Ĺ–ĺ–≤–ł—ā–Ķ Windows 7 USB/DVD Tool.
- –Ē–į–Ľ–Ķ–Ķ, –Ĺ–į–∂–ľ–ł—ā–Ķ –Ĺ–į –ļ–Ĺ–ĺ–Ņ–ļ—É Browse –ł —É–ļ–į–∂–ł—ā–Ķ —Ä–į—Ā–Ņ–ĺ–Ľ–ĺ–∂–Ķ–Ĺ–ł–Ķ –ĺ–Ī—Ä–į–∑–į Windows 8.
- –Ě–į–∂–ľ–ł—ā–Ķ –Ĺ–į –ļ–Ĺ–ĺ–Ņ–ļ—É Next –ł –Ņ–Ķ—Ä–Ķ–Ļ–ī–ł—ā–Ķ –ļ –ĺ–ļ–Ĺ—É, –≥–ī–Ķ –Ĺ—É–∂–Ĺ–ĺ —É–ļ–į–∑–į—ā—Ć, –Ĺ–į —á—ā–ĺ –≤—č —Ā–ĺ–Ī–ł—Ä–į–Ķ—ā–Ķ—Ā—Ć –∑–į–Ņ–ł—Ā–į—ā—Ć –ĺ–Ī—Ä–į–∑ ‚Äď —Ą–Ľ–Ķ—ą–ļ—É –ł–Ľ–ł –ī–ł—Ā–ļ.
- –ē—Ā–Ľ–ł –≤—č —Ä–Ķ—ą–ł–Ľ–ł –Ņ—Ä–ĺ–ł–∑–≤–Ķ—Ā—ā–ł –∑–į–Ņ–ł—Ā—Ć –Ĺ–į —Ą–Ľ–Ķ—ą–ļ—É, –Ĺ–į–∂–ľ–ł—ā–Ķ –Ĺ–į –ļ–Ĺ–ĺ–Ņ–ļ—É USB Device –ł –≤—č–Ļ–ī–Ķ—ā –ĺ–ļ–ĺ—ą–ļ–ĺ, –≥–ī–Ķ –Ī—É–ī–Ķ—ā –ĺ—ā–ĺ–Ī—Ä–į–∂–Ķ–Ĺ–į –≤–į—ą–į —Ą–Ľ–Ķ—ą–ļ–į –ł –Ķ–Ķ –ĺ–Ī—ä–Ķ–ľ –Ņ–į–ľ—Ź—ā–ł. –Ě–į–∂–ľ–ł—ā–Ķ Begin copying, –Ķ—Ā–Ľ–ł —Ą–Ľ–Ķ—ą–ļ–į —É–∂–Ķ —á–Ķ–ľ-—ā–ĺ –∑–į–Ņ–ĺ–Ľ–Ĺ–Ķ–Ĺ–į, –į–≤—ā–ĺ–ľ–į—ā–ł—á–Ķ—Ā–ļ–ł –∑–į–Ņ—É—Ā—ā–ł—ā—Ā—Ź –Ņ—Ä–ĺ—Ü–Ķ—Ā—Ā —Ą–ĺ—Ä–ľ–į—ā–ł—Ä–ĺ–≤–į–Ĺ–ł—Ź, –į –Ņ–ĺ—ā–ĺ–ľ –ļ–ĺ–Ņ–ł—Ä–ĺ–≤–į–Ĺ–ł—Ź —Ą–į–Ļ–Ľ–ĺ–≤ windows 8. –Ē–į–Ĺ–Ĺ—č–Ļ –Ņ—Ä–ĺ—Ü–Ķ—Ā—Ā –∑–į–Ļ–ľ–Ķ—ā –≤—Ā–Ķ–≥–ĺ –Ĺ–Ķ—Ā–ļ–ĺ–Ľ—Ć–ļ–ĺ –ľ–ł–Ĺ—É—ā.

–ü—Ä–ĺ—Ü–Ķ—Ā—Ā —É—Ā—ā–į–Ĺ–ĺ–≤–ļ–ł
–Ē–Ľ—Ź –Ĺ–į—á–į–Ľ–į –≤–į–ľ –Ĺ—É–∂–Ĺ–ĺ –Ĺ–į—Ā—ā—Ä–ĺ–ł—ā—Ć –ļ–ĺ–ľ–Ņ—Ć—é—ā–Ķ—Ä, —á—ā–ĺ–Ī—č –∑–į–Ņ—É—Ā–ļ–į–Ľ—Ā—Ź –ĺ–Ĺ –ĺ—ā —Ą–Ľ–Ķ—ą–ļ–ł (–≤–Ķ–ī—Ć –ľ—č —ć—ā–ĺ—ā –≤–į—Ä–ł–į–Ĺ—ā –≤—č–Ī—Ä–į–Ľ–ł).¬†–ü–Ķ—Ä–Ķ–∑–į–Ņ—É—Ā—ā–ł—ā–Ķ –ļ–ĺ–ľ–Ņ—Ć—é—ā–Ķ—Ä –ł –∑–į–Ļ–ī–ł—ā–Ķ –≤ bios, –ĺ–Ī—č—á–Ĺ–ĺ –Ĺ—É–∂–Ĺ–ĺ –Ĺ–į–∂–į—ā—Ć –Ĺ–į –ļ–Ĺ–ĺ–Ņ–ļ—É F2 –ł–Ľ–ł ESC –≤ —Ā–į–ľ–ĺ–ľ –Ĺ–į—á–į–Ľ–Ķ –∑–į–Ņ—É—Ā–ļ–į.–ě–Ņ—Ü–ł—Ź –Ņ–ĺ –∑–į–≥—Ä—É–∑–ļ–Ķ –ļ–ĺ–ľ–Ņ—Ć—é—ā–Ķ—Ä–į —Ā —Ą–Ľ–Ķ—ą–ļ–ł –Ĺ–į—Ö–ĺ–ī–ł—ā—Ā—Ź –≤ —Ä–į–∑–ī–Ķ–Ľ–Ķ Boot ‚Äď System Configuration ‚Äď Boot Order. –Ě—É–∂–Ĺ–ĺ –ł—Ā–Ņ–ĺ–Ľ—Ć–∑–ĺ–≤–į—ā—Ć –ļ–Ĺ–ĺ–Ņ–ļ–ł F5 –ł F6, —á—ā–ĺ–Ī—č –ľ–Ķ–Ĺ—Ź—ā—Ć –Ņ–į—Ä–į–ľ–Ķ—ā—Ä—č –ļ–ĺ–Ĺ—Ą–ł–≥—É—Ä–į—Ü–ł–ł. –í –ļ–ĺ–Ĺ—Ü–Ķ –Ņ—Ä–ĺ—Ü–Ķ–ī—É—Ä—č –Ĺ–į–∂–ľ–ł—ā–Ķ –Ĺ–į —Ā–ĺ—Ö—Ä–į–Ĺ–Ķ–Ĺ–ł–Ķ –ł –≤—č–Ļ–ī–ł—ā–Ķ, –ī–Ľ—Ź —ć—ā–ĺ–≥–ĺ –Ķ—Ā—ā—Ć –ļ–Ĺ–ĺ–Ņ–ļ–į Save and Exit Setup. –Ē–į–Ľ–Ķ–Ķ –ļ–ĺ–ľ–Ņ—Ć—é—ā–Ķ—Ä –Ĺ–į—á–Ĺ–Ķ—ā –Ņ–Ķ—Ä–Ķ–∑–į–≥—Ä—É–∑–ļ—É, –ł –Ķ—Ā–Ľ–ł –≤–į—ą–į —Ą–Ľ–Ķ—ą–ļ–į —É–∂–Ķ –≤—Ā—ā–į–≤–Ľ–Ķ–Ĺ–į, –∑–į–Ņ—É—Ā—ā–ł—ā—Ā—Ź –ł–Ĺ—Ā—ā–į–Ľ–Ľ—Ź—Ü–ł—Ź Windows 8:
- –Ě–į–∂–ľ–ł—ā–Ķ –Ĺ–į –Ľ—é–Ī—É—é –ļ–Ĺ–ĺ–Ņ–ļ—É, –ł –Ņ–ĺ—Ź–≤–ł—ā—Ā—Ź –≥–Ľ–į–≤–Ĺ–ĺ–Ķ –ĺ–ļ–Ĺ–ĺ, –≥–ī–Ķ –Ĺ—É–∂–Ĺ–ĺ –≤—č–Ī—Ä–į—ā—Ć —Ą–ĺ—Ä–ľ–į—ā –≤—Ä–Ķ–ľ–Ķ–Ĺ–ł –ł —É—Ā—ā–į–Ĺ–į–≤–Ľ–ł–≤–į–Ķ–ľ—č–Ļ —Ź–∑—č–ļ.
- –ö–ĺ–≥–ī–į –≤—č —É—Ā—ā–į–Ĺ–ĺ–≤–ł–Ľ–ł —Ź–∑—č–ļ, –Ĺ–į–∂–ł–ľ–į–Ļ—ā–Ķ –Ĺ–į –ļ–Ĺ–ĺ–Ņ–ļ—É —É—Ā—ā–į–Ĺ–ĺ–≤–ł—ā—Ć –ł –≤–≤–ĺ–ī–ł—ā–Ķ —Ā–Ķ—Ä–ł–Ļ–Ĺ—č–Ļ –Ĺ–ĺ–ľ–Ķ—Ä.
- –ü–ĺ—Ā–Ľ–Ķ —ć—ā–ĺ–≥–ĺ —Ā–ĺ–≥–Ľ–į—Ā–ł—ā–Ķ—Ā—Ć —Ā –Ľ–ł—Ü–Ķ–Ĺ–∑–ł–ĺ–Ĺ–Ĺ—č–ľ —Ā–ĺ–≥–Ľ–į—ą–Ķ–Ĺ–ł–Ķ–ľ –ł –≤—č–Ī–Ķ—Ä–ł—ā–Ķ –≤—č–Ī–ĺ—Ä–ĺ—á–Ĺ—É—é —É—Ā—ā–į–Ĺ–ĺ–≤–ļ—É ‚Äď –≤—č–Ī–ĺ—Ä–ĺ—á–Ĺ–į—Ź: “—ā–ĺ–Ľ—Ć–ļ–ĺ —É—Ā—ā–į–Ĺ–ĺ–≤–ļ–į Windows 8”.
- –Ē–į–Ľ–Ķ–Ķ –ĺ—ā–ļ—Ä–ĺ–Ķ—ā—Ā—Ź –ĺ–ļ–Ĺ–ĺ, –≥–ī–Ķ –≤—č –≤—č–Ī–ł—Ä–į–Ķ—ā–Ķ –ĺ–ī–ł–Ĺ –ł–∑ —Ä–į–∑–ī–Ķ–Ľ–ĺ–≤ –ī–Ľ—Ź —É—Ā—ā–į–Ĺ–ĺ–≤–ļ–ł: –ī–ł—Ā–ļ D –ł–Ľ–ł –ī–ł—Ā–ļ C.
- –ß—ā–ĺ–Ī—č –Ņ—Ä–ĺ–≤–Ķ—Ā—ā–ł —Ą–ĺ—Ä–ľ–į—ā–ł—Ä–ĺ–≤–į–Ĺ–ł–Ķ, –Ĺ–į–∂–ľ–ł—ā–Ķ –Ĺ–į —Ā–ł—Ā—ā–Ķ–ľ–Ĺ—č–Ļ –ī–ł—Ā–ļ –ł –ļ–Ĺ–ĺ–Ņ–ļ—É ‚Äď –Ĺ–į—Ā—ā—Ä–ĺ–Ļ–ļ–į –ī–ł—Ā–ļ–į, –ī–į–Ľ–Ķ–Ķ –Ĺ–į–∂–ľ–ł—ā–Ķ —Ą–ĺ—Ä–ľ–į—ā–ł—Ä–ĺ–≤–į—ā—Ć.
- –Ē–į–Ľ—Ć—ą–Ķ –≤—č–Ī–Ķ—Ä–ł—ā–Ķ —Ā–ł—Ā—ā–Ķ–ľ–Ĺ—č–Ļ —Ä–į–∑–ī–Ķ–Ľ, –ļ–ĺ—ā–ĺ—Ä—č–Ļ –≤—č –ĺ—ā—Ą–ĺ—Ä–ľ–į—ā–ł—Ä–ĺ–≤–į–Ľ–ł –ł –Ĺ–į–∂–ľ–ł—ā–Ķ –ī–į–Ľ–Ķ–Ķ. –ė–Ĺ—Ā—ā–į–Ľ–Ľ—Ź—Ü–ł—Ź –∑–į–Ņ—É—Č–Ķ–Ĺ–į, –ł —ā–Ķ–Ņ–Ķ—Ä—Ć –≤–į–ľ –Ĺ—É–∂–Ĺ–ĺ –∂–ī–į—ā—Ć –Ņ–ĺ–ļ–į –ĺ–Ĺ–į –ī–ĺ–Ļ–ī–Ķ—ā –ī–ĺ –ļ–ĺ–Ĺ—Ü–į.
- –ö–ĺ–ľ–Ņ—Ć—é—ā–Ķ—Ä –Ņ–Ķ—Ä–Ķ–∑–į–≥—Ä—É–∑–ł–Ľ—Ā—Ź –ł Windows 8 —É—Ā—ā–į–Ĺ–ĺ–≤–Ľ–Ķ–Ĺ, –į —Ā–Ķ–Ļ—á–į—Ā –≤–į–ľ –Ĺ—É–∂–Ĺ–ĺ –≤–≤–Ķ—Ā—ā–ł –ł–ľ—Ź –ļ–ĺ–ľ–Ņ—Ć—é—ā–Ķ—Ä–į –ł –≤—č–Ī—Ä–į—ā—Ć —Ü–≤–Ķ—ā —Ą–ĺ–Ĺ–į.
- –Ē–į–Ľ–Ķ–Ķ –≤—č–Ļ–ī–Ķ—ā –ĺ–ļ–Ĺ–ĺ —Ā–ĺ –≤—Ā–Ķ–ľ–ł –Ĺ–į—Ā—ā—Ä–ĺ–Ļ–ļ–į–ľ–ł, –Ĺ–ĺ –Ľ—É—á—ą–Ķ –Ĺ–į–∂–į—ā—Ć –ļ–Ĺ–ĺ–Ņ–ļ—É ‚Äď –ł—Ā–Ņ–ĺ–Ľ—Ć–∑–ĺ–≤–į—ā—Ć —Ā—ā–į–Ĺ–ī–į—Ä—ā–Ĺ—č–Ķ –Ņ–į—Ä–į–ľ–Ķ—ā—Ä—č.
- –ě—ā–ļ—Ä—č–≤–į–Ķ—ā—Ā—Ź –ĺ–ļ–Ĺ–ĺ, –≥–ī–Ķ –ľ–ĺ–∂–Ĺ–ĺ –≤–≤–Ķ—Ā—ā–ł —Ā–≤–ĺ—é –Ņ–ĺ—á—ā—É –ĺ—ā —É—á–Ķ—ā–Ĺ–ĺ–Ļ –∑–į–Ņ–ł—Ā–ł –≤ Windows Live, –≥–ī–Ķ –≤—č –ľ–ĺ–∂–Ķ—ā–Ķ —Ā–ł–Ĺ—Ö—Ä–ĺ–Ĺ–ł–∑–ł—Ä–ĺ–≤–į—ā—Ć –Ĺ–į—Ā—ā—Ä–ĺ–Ļ–ļ–ł –ł —Ą–į–Ļ–Ľ—č. –ź —ā–į–ļ–∂–Ķ –Ķ—Ā—ā—Ć –ī–ĺ—Ā—ā—É–Ņ –ļ Windows Store, –Ĺ–ĺ –Ķ—Ā–Ľ–ł —É –≤–į—Ā –Ĺ–Ķ—ā —É—á–Ķ—ā–Ĺ–ĺ–Ļ –∑–į–Ņ–ł—Ā–ł, –≤—č –ľ–ĺ–∂–Ķ—ā–Ķ –≤–ĺ–Ļ—ā–ł –≤ windows 8 –Ī–Ķ–∑ —É—á–Ķ—ā–Ĺ–ĺ–Ļ –∑–į–Ņ–ł—Ā–ł Microsoft. –Ě–ĺ –≤–į–ľ –Ņ—Ä–Ķ–ī–Ľ–į–≥–į—é—ā –∑–į—Ä–Ķ–≥–ł—Ā—ā—Ä–ł—Ä–ĺ–≤–į—ā—Ć –∑–į–Ņ–ł—Ā—Ć, –Ņ–ĺ—ć—ā–ĺ–ľ—É –ĺ—ā–Ľ–ĺ–∂–ł—ā–Ķ –ĺ–Ņ–Ķ—Ä–į—Ü–ł—é –ł –Ĺ–į–∂–ľ–ł—ā–Ķ ‚Äď –Ľ–ĺ–ļ–į–Ľ—Ć–Ĺ–į—Ź —É—á–Ķ—ā–Ĺ–į—Ź –∑–į–Ņ–ł—Ā—Ć.
- –ź —Ā–Ķ–Ļ—á–į—Ā –≤—č –ī–ĺ–Ľ–∂–Ĺ—č –≤–≤–Ķ—Ā—ā–ł –ł–ľ—Ź –Ņ–ĺ–Ľ—Ć–∑–ĺ–≤–į—ā–Ķ–Ľ—Ź –ł –Ņ–į—Ä–ĺ–Ľ—Ć, –į —ā–į–ļ–∂–Ķ —Ā–Ķ–ļ—Ä–Ķ—ā–Ĺ—č–Ļ –≤–ĺ–Ņ—Ä–ĺ—Ā.
- –Ě–į–∂–ľ–ł—ā–Ķ –≥–ĺ—ā–ĺ–≤–ĺ –ł –ĺ—ā–ļ—Ä–ĺ–Ķ—ā—Ā—Ź —Ā—ā–į—Ä—ā–ĺ–≤—č–Ļ —ć–ļ—Ä–į–Ĺ –Ĺ–ĺ–≤–ĺ–≥–ĺ Windows 8.
–ē—Ā–Ľ–ł –∂–Ķ, —É –í–į—Ā –ĺ—Ā—ā–į–Ľ–ł—Ā—Ć –ļ–į–ļ–ł–Ķ-—ā–ĺ –ľ–ĺ–ľ–Ķ–Ĺ—ā—č –Ĺ–Ķ—Ź—Ā–Ĺ—č–ľ–ł –ľ—č –ī–ĺ–Ņ–ĺ–Ľ–Ĺ—Ź–Ķ–ľ –ł–Ĺ—Ā—ā—Ä—É–ļ—Ü–ł—é –≤–ł–ī–Ķ–ĺ—Ä–ĺ–Ľ–ł–ļ–ĺ–ľ:

–ė–Ĺ—Ā—ā–į–Ľ–Ľ—Ź—Ü–ł—Ź –ī—Ä–į–Ļ–≤–Ķ—Ä–ĺ–≤
–Ē–į–Ľ–Ķ–Ķ –Ĺ—É–∂–Ĺ–į —É—Ā—ā–į–Ĺ–ĺ–≤–ļ–į –ī—Ä–į–Ļ–≤–Ķ—Ä–ĺ–≤ –ī–Ľ—Ź “–≤–ĺ—Ā—Ć–ľ—Ď—Ä–ļ–ł”, –Ĺ–ĺ –ī–Ľ—Ź –Ĺ–į—á–į–Ľ–į –Ĺ—É–∂–Ĺ–ĺ —Ā–ļ–į–∑–į—ā—Ć, –ī–Ľ—Ź —á–Ķ–≥–ĺ –ĺ–Ĺ–ł –Ĺ—É–∂–Ĺ—č.
–Ē—Ä–į–Ļ–≤–Ķ—Ä–į –Ĺ—É–∂–Ĺ—č –ī–Ľ—Ź –Ņ–ĺ–Ľ–Ĺ–ĺ—Ü–Ķ–Ĺ–Ĺ–ĺ–Ļ —Ä–į–Ī–ĺ—ā—č –≤–į—ą–Ķ–≥–ĺ Windows —Ā –ī—Ä—É–≥–ł–ľ–ł —É—Ā—ā—Ä–ĺ–Ļ—Ā—ā–≤–į–ľ–ł. –Ě–į –Ĺ–ĺ–≤–ĺ–Ļ –≤–Ķ—Ä—Ā–ł–ł windows —É–∂–Ķ –Ķ—Ā—ā—Ć —Ā—ā–į–Ĺ–ī–į—Ä—ā–Ĺ—č–Ķ –ī—Ä–į–Ļ–≤–Ķ—Ä–į –ļ–ĺ –ľ–Ĺ–ĺ–≥–ł–ľ —É—Ā—ā—Ä–ĺ–Ļ—Ā—ā–≤–į–ľ, –Ĺ–ĺ —ć—ā–ĺ–≥–ĺ –Ĺ–Ķ–ī–ĺ—Ā—ā–į—ā–ĺ—á–Ĺ–ĺ, —á—ā–ĺ–Ī—č –∑–į–ī–Ķ–Ļ—Ā—ā–≤–ĺ–≤–į—ā—Ć –Ņ–ĺ–Ľ–Ĺ—č–Ķ –ł—Ö –≤–ĺ–∑–ľ–ĺ–∂–Ĺ–ĺ—Ā—ā–ł. –ė–ľ–Ķ–Ĺ–Ĺ–ĺ –Ņ–ĺ—ć—ā–ĺ–ľ—É –ī—Ä–į–Ļ–≤–Ķ—Ä–į —É—Ā—ā–į–Ĺ–į–≤–Ľ–ł–≤–į—é—ā—Ā—Ź –ĺ—ā–ī–Ķ–Ľ—Ć–Ĺ–ĺ –Ņ–ĺ–ī –ļ–į–∂–ī–ĺ–Ķ —É—Ā—ā—Ä–ĺ–Ļ—Ā—ā–≤–ĺ.
–í–Ĺ–į—á–į–Ľ–Ķ –≤–į–ľ –Ĺ—É–∂–Ĺ–ĺ –ĺ–Ņ—Ä–Ķ–ī–Ķ–Ľ–ł—ā—Ć –Ņ—Ä–ĺ–ł–∑–≤–ĺ–ī–ł—ā–Ķ–Ľ–Ķ–Ļ –ľ–ĺ–ī–Ķ–Ľ–Ķ–Ļ —É—Ā—ā—Ä–ĺ–Ļ—Ā—ā–≤ –ł —É–∂–Ķ –Ņ–ĺ—ā–ĺ–ľ, —Ā–ļ–į—á–ł–≤–į—ā—Ć –Ĺ–Ķ–ĺ–Ī—Ö–ĺ–ī–ł–ľ—č–Ķ –ī—Ä–į–Ļ–≤–Ķ—Ä–į. –Ē–Ľ—Ź —ć—ā–ĺ–≥–ĺ:
–ü–Ķ—Ä–Ķ–Ļ–ī–ł—ā–Ķ –≤–ĺ –≤–ļ–Ľ–į–ī–ļ—É –£—Ā—ā—Ä–ĺ–Ļ—Ā—ā–≤–į ‚Äď –£—Ā—ā—Ä–ĺ–Ļ—Ā—ā–≤–į Windows, –ł –≤—č —É–≤–ł–ī–ł—ā–Ķ –Ņ–ĺ–Ľ–Ĺ—č–Ļ —Ā–Ņ–ł—Ā–ĺ–ļ –ī—Ä–į–Ļ–≤–Ķ—Ä–ĺ–≤ –≤–į—ą–Ķ–≥–ĺ –ļ–ĺ–ľ–Ņ—Ć—é—ā–Ķ—Ä–į.
–ē—Ā–Ľ–ł —Ā–ł—Ā—ā–Ķ–ľ–į –ĺ—ā–ĺ–Ī—Ä–į–∂–į–Ķ—ā –≤–ĺ–Ņ—Ä–ĺ—Ā–ł—ā–Ķ–Ľ—Ć–Ĺ—č–Ļ –∑–Ĺ–į–ļ, –∑–Ĺ–į—á–ł—ā, –ī—Ä–į–Ļ–≤–Ķ—Ä –ĺ—ā—Ā—É—ā—Ā—ā–≤—É–Ķ—ā –ł –≤–į–ľ –Ĺ—É–∂–Ĺ–ĺ —Ā–ļ–į—á–į—ā—Ć –Ķ–≥–ĺ. –Ě–ĺ –Ĺ–Ķ –≤—Ā–Ķ–≥–ī–į –ľ–ĺ–∂–Ĺ–ĺ –Ņ–ĺ–Ĺ—Ź—ā—Ć, —á—ā–ĺ –∑–į —É—Ā—ā—Ä–ĺ–Ļ—Ā—ā–≤–ĺ –Ī–Ķ–∑ –ī—Ä–į–Ļ–≤–Ķ—Ä–į, –Ņ–ĺ—ć—ā–ĺ–ľ—É –∑–ī–Ķ—Ā—Ć –Ĺ—É–∂–Ĺ–ĺ —Ā–ľ–ĺ—ā—Ä–Ķ—ā—Ć –Ĺ–į —Ā—ā—Ä–ĺ—á–ļ—É ‚Äď –į–Ņ–Ņ–į—Ä–į—ā–Ĺ—č–Ļ ID, –≥–ī–Ķ —É–ļ–į–∑–į–Ĺ DEV –ł VEN. –ě–Ĺ–ł –ĺ—ā–ĺ–Ī—Ä–į–∂–į—é—ā –ļ–ĺ–ī –Ņ—Ä–ĺ–ł–∑–≤–ĺ–ī–ł—ā–Ķ–Ľ—Ź –ł –Ĺ–ĺ–ľ–Ķ—Ä –ľ–ĺ–ī–Ķ–Ľ–ł, –Ĺ–į–Ņ—Ä–ł–ľ–Ķ—Ä: 8086 ‚Äď —ć—ā–ĺ Intel, –į –Ĺ–ĺ–ľ–Ķ—Ä 4232 ‚Äď —ć—ā–ĺ —É—Ā—ā—Ä–ĺ–Ļ—Ā—ā–≤–ĺ Wi-Fi. –ö–ĺ–≥–ī–į –≤—č —Ä–į–∑–ĺ–Ī—Ä–į–Ľ–ł—Ā—Ć —Ā–ĺ –≤—Ā–Ķ–ľ–ł –ī—Ä–į–Ļ–≤–Ķ—Ä–į–ľ–ł, –ļ–ĺ—ā–ĺ—Ä—č–Ķ –Ĺ—É–∂–Ĺ–ĺ —Ā–ļ–į—á–į—ā—Ć (–ł —Ā–ļ–į—á–į–Ľ–ł), –≤—č –ľ–ĺ–∂–Ķ—ā–Ķ –Ņ–Ķ—Ä–Ķ–Ļ—ā–ł –ļ —É—Ā—ā–į–Ĺ–ĺ–≤–ļ–Ķ –ī—Ä–į–Ļ–≤–Ķ—Ä–ĺ–≤.
–Ě–į—á–ł–Ĺ–į—ā—Ć –Ĺ—É–∂–Ĺ–ĺ —Ā –≥–Ľ–į–≤–Ĺ–ĺ–≥–ĺ ‚Äď –≤–ł–ī–Ķ–ĺ–ļ–į—Ä—ā—č –ł —á–ł–Ņ—Ā–Ķ—ā–į, –ĺ–Ī—č—á–Ĺ–ĺ —á–ł–Ņ—Ā–Ķ—ā –ĺ–ī–ł–Ĺ –ł —ā–ĺ—ā –∂–Ķ, —á—ā–ĺ –ł –ľ–ĺ–ī–Ķ–Ľ—Ć –≤–į—ą–Ķ–≥–ĺ –ļ–ĺ–ľ–Ņ—Ć—é—ā–Ķ—Ä–į (–ī—Ä–į–Ļ–≤–Ķ—Ä —á–ł–Ņ—Ā–Ķ—ā–į), –į –ī–Ľ—Ź –≤–ł–ī–Ķ–ĺ–ļ–į—Ä—ā—č –Ĺ—É–∂–Ĺ–ĺ –Ņ–ĺ–ī–ĺ–Ī—Ä–į—ā—Ć –Ĺ–ĺ–≤—č–Ļ –ī—Ä–į–Ļ–≤–Ķ—Ä –ĺ—ā –Ķ–Ķ –Ņ—Ä–ĺ–ł–∑–≤–ĺ–ī–ł—ā–Ķ–Ľ—Ź. –Ē–į–Ľ–Ķ–Ķ –Ĺ—É–∂–Ĺ–ĺ –Ņ–Ķ—Ä–Ķ–Ļ—ā–ł –ļ —É—Ā—ā–į–Ĺ–ĺ–≤–ļ–Ķ –ī—Ä–į–Ļ–≤–Ķ—Ä–į –∑–≤—É–ļ–ĺ–≤–ĺ–Ļ –ļ–į—Ä—ā—č –ł Wi-Fi, –ł–Ĺ–ĺ–≥–ī–į –Ĺ—É–∂–Ĺ–ĺ —É—Ā—ā–į–Ĺ–ĺ–≤–ł—ā—Ć –ī—Ä–į–Ļ–≤–Ķ—Ä –ī–Ľ—Ź Bluetooth –į–ī–į–Ņ—ā–Ķ—Ä–į –ł Web-–ļ–į–ľ–Ķ—Ä—č.
–°—ā–ĺ–ł—ā –ĺ—ā–ľ–Ķ—ā–ł—ā—Ć, —á—ā–ĺ –ī—Ä–į–Ļ–≤–Ķ—Ä –Ĺ–į –ľ–ĺ–ī–Ķ–ľ —É—Ā—ā–į–Ĺ–į–≤–Ľ–ł–≤–į–Ķ—ā—Ā—Ź –Ņ–ĺ—Ā–Ľ–Ķ –ī—Ä–į–Ļ–≤–Ķ—Ä–į –Ĺ–į –∑–≤—É–ļ–ĺ–≤—É—é –ļ–į—Ä—ā—É, –į –ī—Ä–į–Ļ–≤–Ķ—Ä–į –Ĺ–į Web-–ļ–į–ľ–Ķ—Ä—É –ł –ī—Ä—É–≥–ł—Ö —É—Ā—ā—Ä–ĺ–Ļ—Ā—ā–≤ –ł–Ĺ—Ā—ā–į–Ľ–Ľ–ł—Ä—É—é—ā—Ā—Ź —Ā–Ľ–Ķ–ī—É—é—Č–ł–ľ –ĺ–Ī—Ä–į–∑–ĺ–ľ: –Ņ—Ä–ĺ–ł—Ā—Ö–ĺ–ī–ł—ā —É—Ā—ā–į–Ĺ–ĺ–≤–ļ–į –ī—Ä–į–Ļ–≤–Ķ—Ä–į –Ĺ–į —É—Ā—ā—Ä–ĺ–Ļ—Ā—ā–≤–ĺ, –į –Ņ–ĺ—ā–ĺ–ľ –Ņ—Ä–ĺ–≥—Ä–į–ľ–ľ—č –ī–Ľ—Ź —Ä–į–Ī–ĺ—ā—č —Ā —É—Ā—ā—Ä–ĺ–Ļ—Ā—ā–≤–ĺ–ľ. –Ě–Ķ–ĺ–Ī—Ö–ĺ–ī–ł–ľ–ĺ —É—Ā—ā–į–Ĺ–į–≤–Ľ–ł–≤–į—ā—Ć –ī—Ä–į–Ļ–≤–Ķ—Ä –Ĺ–į —ā–į—á–Ņ–į–ī –ł –ļ–į—Ä—ā—Ä–ł–ī–Ķ—Ä, –Ņ–ĺ—ā–ĺ–ľ—É —á—ā–ĺ —á–į—Č–Ķ –≤—Ā–Ķ–≥–ĺ –≤ Windows 8 –ł—Ö –Ĺ–Ķ—ā. –ē—Ā–Ľ–ł –≤—č –ł—Ā–Ņ—č—ā—č–≤–į–Ķ—ā–Ķ —ā—Ä—É–ī–Ĺ–ĺ—Ā—ā–ł —Ā —É—Ā—ā–į–Ĺ–ĺ–≤–ļ–ĺ–Ļ –ī—Ä–į–Ļ–≤–Ķ—Ä–ĺ–≤, –≤—č –ľ–ĺ–∂–Ķ—ā–Ķ –ĺ–Ī—Ä–į—ā–ł—ā—Ć—Ā—Ź –∑–į –Ņ–ĺ–ľ–ĺ—Č—Ć—é –ļ windows update.
–Ě–į–Ļ—ā–ł –ī—Ä–į–Ļ–≤–Ķ—Ä–į –Ĺ–Ķ —ā–į–ļ —ā–ĺ –ł —Ā–Ľ–ĺ–∂–Ĺ–ĺ, –ļ–į–ļ –ļ–į–∂–Ķ—ā—Ā—Ź. –í–į–ľ –Ĺ—É–∂–Ĺ–ĺ —É–∑–Ĺ–į—ā—Ć –ļ–ĺ–Ĺ–ļ—Ä–Ķ—ā–Ĺ—É—é –ľ–ĺ–ī–Ķ–Ľ—Ć —É—Ā—ā—Ä–ĺ–Ļ—Ā—ā–≤–į, –į –Ņ–ĺ—ā–ĺ–ľ –≤–Ī–ł—ā—Ć –Ĺ–į–∑–≤–į–Ĺ–ł–Ķ –≤ Google. –ě–Ī—č—á–Ĺ–ĺ –ļ–į–∂–ī—č–Ļ –ī—Ä–į–Ļ–≤–Ķ—Ä –Ķ—Ā—ā—Ć –Ĺ–į –ĺ—Ą–ł—Ü–ł–į–Ľ—Ć–Ĺ–ĺ–ľ —Ā–į–Ļ—ā–Ķ –Ņ—Ä–ĺ–ł–∑–≤–ĺ–ī–ł—ā–Ķ–Ľ—Ź, –Ņ—Ä–ł—á–Ķ–ľ –ĺ–Ī–Ĺ–ĺ–≤–Ľ—Ź–Ķ—ā—Ā—Ź –ĺ–Ĺ –Ņ–ĺ—Ā—ā–ĺ—Ź–Ĺ–Ĺ–ĺ. –Ě–į–Ņ—Ä–ł–ľ–Ķ—Ä, –≤–ł–ī–Ķ–ĺ–ī—Ä–į–Ļ–≤–Ķ—Ä—č —É–Ľ—É—á—ą–į—é—ā —Ā–ĺ–≤–ľ–Ķ—Ā—ā–ł–ľ–ĺ—Ā—ā—Ć —Ā —Ä–į–∑–Ĺ—č–ľ–ł –ł–≥—Ä–į–ľ–ł –ł –Ņ—Ä–ĺ–ł–∑–≤–ĺ–ī–ł—ā–Ķ–Ľ—Ć–Ĺ–ĺ—Ā—ā—Ć –≤ –ł–≥—Ä–į—Ö, –į –∑–≤—É–ļ–ĺ–≤–ĺ–Ļ –ī—Ä–į–Ļ–≤–Ķ—Ä –Ņ–ĺ–ľ–ĺ–≥–į–Ķ—ā –Ľ—É—á—ą–Ķ –Ĺ–į—Ā—ā—Ä–ĺ–ł—ā—Ć –∑–≤—É–ļ –ļ–ĺ–ľ–Ņ—Ć—é—ā–Ķ—Ä–į. –ė–≥–Ĺ–ĺ—Ä–ł—Ä—É–Ļ—ā–Ķ —Ā–į–Ļ—ā—č, –ļ–ĺ—ā–ĺ—Ä—č–Ķ –Ņ—Ä–ĺ—Ā—Ź—ā —Ā –≤–į—Ā –ĺ–Ņ–Ľ–į—ā—É –∑–į —ā–ĺ—ā –ł–Ľ–ł –ł–Ĺ–ĺ–Ļ –ī—Ä–į–Ļ–≤–Ķ—Ä, –Ĺ–į–Ļ—ā–ł –Ľ—é–Ī–ĺ–Ļ –ī—Ä–į–Ļ–≤–Ķ—Ä –ľ–ĺ–∂–Ĺ–ĺ —Ā–ĺ–≤–Ķ—Ä—ą–Ķ–Ĺ–Ĺ–ĺ –Ī–Ķ—Ā–Ņ–Ľ–į—ā–Ĺ–ĺ –Ī–Ķ–∑ –≤–Ĺ–Ķ—Ā–Ķ–Ĺ–ł—Ź –ī–ĺ–Ņ–ĺ–Ľ–Ĺ–ł—ā–Ķ–Ľ—Ć–Ĺ–ĺ–Ļ –Ņ–Ľ–į—ā—č.
–ü–ĺ—Ā–Ľ–Ķ —É—Ā—ā–į–Ĺ–ĺ–≤–ļ–ł –≤–ł–ī–Ķ–ĺ–ī—Ä–į–Ļ–≤–Ķ—Ä–į –≤—č –ľ–ĺ–∂–Ķ—ā–Ķ –Ĺ–į—Ā—ā—Ä–ĺ–ł—ā—Ć –ĺ–Ņ—Ä–Ķ–ī–Ķ–Ľ–Ķ–Ĺ–Ĺ—č–Ķ –Ņ–į—Ä–į–ľ–Ķ—ā—Ä—č –≤–ł–ī–Ķ–ĺ, –Ĺ–į–Ņ—Ä–ł–ľ–Ķ—Ä —Ā–≥–Ľ–į–∂–ł–≤–į–Ĺ–ł–Ķ –ł–Ľ–ł —á–į—Ā—ā–ĺ—ā—É —ć–ļ—Ä–į–Ĺ–į. –ē—Ā–Ľ–ł —Ā–Ľ—É—á–į–Ļ–Ĺ—č–ľ –ĺ–Ī—Ä–į–∑–ĺ–ľ –≤—č —Ā–ĺ–Ī—Ć–Ķ—ā–Ķ –Ĺ–į—Ā—ā—Ä–ĺ–Ļ–ļ–ł, –ľ–ĺ–∂–Ķ—ā–Ķ –≤–Ķ—Ä–Ĺ—É—ā—Ć, –ł—Ö –Ĺ–į–∂–į–≤ –Ĺ–į –ļ–Ĺ–ĺ–Ņ–ļ—É ‚Äď –Ņ–ĺ —É–ľ–ĺ–Ľ—á–į–Ĺ–ł—é.
–ü–ĺ–∑–ī—Ä–į–≤–Ľ—Ź–Ķ–ľ —Ā —É—Ā—ā–į–Ĺ–ĺ–≤–ļ–ĺ–Ļ Windows 8. –ē—Ā–Ľ–ł –≤—Ā—Ď –Ķ—Č—Ď –ĺ—Ā—ā–į–Ľ–ł—Ā—Ć –≤–ĺ–Ņ—Ä–ĺ—Ā—č ‚Äď –∑–į–ī–į–≤–į–Ļ—ā–Ķ –ł—Ö –≤ –ļ–ĺ–ľ–ľ–Ķ–Ĺ—ā–į—Ä–ł—Ź—Ö!






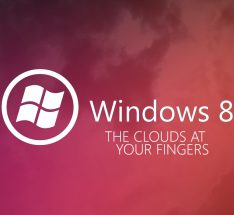


–°–Ņ–į—Ā–ł–Ī–ĺ –∑–į –ł–Ĺ—ā–Ķ—Ä–Ķ—Ā–Ĺ—É—é —Ā—ā–į—ā—Ć—é. –ě—á–Ķ–Ĺ—Ć –Ņ–ĺ—Ö–ĺ–∂–Ķ –Ĺ–į —É—Ā—ā–į–Ĺ–ĺ–≤–ļ—É –í–ł–Ĺ–ī–ĺ–≤—Ā 7! –ö—Ā—ā–į—ā–ł, –ī–į–Ĺ–Ĺ—É—é –ĺ–Ņ–Ķ—Ä–į—Ü–ł–ĺ–Ĺ–Ĺ—É—é —Ā–ł—Ā—ā–Ķ–ľ—É –ľ–ĺ–∂–Ĺ–ĺ —É—Ā—ā–į–Ĺ–į–≤–Ľ–ł–≤–į—ā—Ć –ł –Ī–Ķ–∑ —É—Ā—ā–į–Ĺ–ĺ–≤–ĺ—á–Ĺ—č—Ö —Ą–Ľ–Ķ—ą–Ķ–ļ –ł–Ľ–ł –ī–ł—Ā–ļ–ĺ–≤! –°–į–ľ–ĺ–Ķ –≥–Ľ–į–≤–Ĺ–ĺ–Ķ, —á—ā–ĺ –Ī—č –ĺ–Ī—ä–Ķ–ľ –≤–ł–Ĺ—á–Ķ—Ā—ā–Ķ—Ä–į –Ī—č–Ľ —Ä–į–∑–Ī–ł—ā –Ĺ–į –ī–≤–į –ł–Ľ–ł –Ī–ĺ–Ľ—Ć—ą–Ķ –ī–ł—Ā–ļ–ĺ–≤. –ü—Ä–ĺ—Ā—ā–ĺ –Ĺ–Ķ–ĺ–Ī—Ö–ĺ–ī–ł–ľ–ĺ —Ä–į—Ā–Ņ–į–ļ–ĺ–≤–į—ā—Ć iso-–į—Ä—Ö–ł–≤ —Ā –ł–Ĺ—Ā—ā–į–Ľ—Ź—ā–ĺ—Ä–ĺ–ľ –Ĺ–į –ī—Ä—É–≥–ĺ–Ļ –Ľ–ĺ–ļ–į–Ľ—Ć–Ĺ—č–Ļ –ī–ł—Ā–ļ. –ü–ĺ—Ā–Ľ–Ķ —ć—ā–ĺ–≥–ĺ –Ņ–Ķ—Ä–Ķ–∑–į–≥—Ä—É–∂–į–Ķ–ľ —Ā–ł—Ā—ā–Ķ–ľ—É –≤ —Ä–Ķ–∂–ł–ľ–Ķ –≤–ĺ—Ā—Ā—ā–į–Ĺ–ĺ–≤–Ľ–Ķ–Ĺ–ł—Ź –ł —Ā –Ņ–ĺ–ľ–ĺ—Č—Ć—é –ļ–ĺ–Ĺ—Ā–ĺ–Ľ–ł –≤—č–∑—č–≤–į–Ķ–ľ —É—Ā—ā–į–Ĺ–ĺ–≤–ļ—É. –ď–Ľ–į–≤–Ĺ–ĺ–Ķ, —á—ā–ĺ –Ĺ—É–∂–Ĺ–ĺ –Ņ—Ä–ł —ć—ā–ĺ–ľ –Ņ–ĺ–ľ–Ĺ–ł—ā—Ć, —á—ā–ĺ –≤–į–ľ –Ĺ–Ķ–Ľ—Ć–∑—Ź —Ą–ĺ—Ä–ľ–į—ā–ł—Ä–ĺ–≤–į—ā—Ć –Ľ–ĺ–ļ–į–Ľ—Ć–Ĺ—č–Ļ –ī–ł—Ā–ļ –≤–ł–Ĺ—á–Ķ—Ā—ā–Ķ—Ä–į, –Ĺ–į –ļ–ĺ—ā–ĺ—Ä–ĺ–ľ –Ĺ–į—Ö–ĺ–ī–ł—ā—Ā—Ź –ł–Ĺ—Ā—ā–į–Ľ—Ź—ā–ĺ—Ä –ĺ–Ņ–Ķ—Ä–į—Ü–ł–ĺ–Ĺ–Ĺ–ĺ–Ļ —Ā–ł—Ā—ā–Ķ–ľ—č.