–í –ī–į–Ĺ–Ĺ–ĺ–Ļ —Ā—ā–į—ā—Ć–Ķ –ľ—č –Ņ–ĺ–ī—Ä–ĺ–Ī–Ĺ–ĺ —Ä–į—Ā—Ā–ļ–į–∂–Ķ–ľ –ĺ–Ī —É—Ā—ā–į–Ĺ–ĺ–≤–ļ–Ķ Linux Ubuntu –ī–≤—É–ľ—Ź —Ā–Ņ–ĺ—Ā–ĺ–Ī–į–ľ–ł: —Ā –ī–ł—Ā–ļ–į –ł —Ą–Ľ–Ķ—ą–ļ–ł.
–ē—Ā–Ľ–ł –≤—č —Ä–Ķ–≥—É–Ľ—Ź—Ä–Ĺ–ĺ —á–ł—ā–į–Ķ—ā–Ķ –Ĺ–į—ą –∂—É—Ä–Ĺ–į–Ľ, —ā–ĺ –Ĺ–į–≤–Ķ—Ä–Ĺ—Ź–ļ–į –Ņ–ĺ–ľ–Ĺ–ł—ā–Ķ –Ņ—Ä–ĺ –Ĺ–į—ą–ł —Ā—ā–į—ā—Ć–ł: –ļ–į–ļ —É—Ā—ā–į–Ĺ–ĺ–≤–ł—ā—Ć Windows 7 –ł Windows 8, –ł—Ö —É—Ā—ā–į–Ĺ–ĺ–≤–ļ–į –ĺ—Ā–ĺ–Ī–ĺ –Ĺ–Ķ –ĺ—ā–Ľ–ł—á–į–Ķ—ā—Ā—Ź –ĺ—ā Ubuntu, –Ĺ–ĺ –ł–ľ–Ķ–Ķ—ā –Ĺ–Ķ–ļ–ĺ—ā–ĺ—Ä—č–Ķ –ĺ—ā–Ľ–ł—á–ł—Ź.
–í –Ņ–Ķ—Ä–≤—É—é –ĺ—á–Ķ—Ä–Ķ–ī—Ć –≤–į–ľ –Ĺ—É–∂–Ķ–Ĺ —É—Ā—ā–į–Ĺ–ĺ–≤–ĺ—á–Ĺ—č–Ļ –ī–ł—Ā–ļ —Ā –ī–ł—Ā—ā—Ä–ł–Ī—É—ā–ł–≤–ĺ–ľ –ī–į–Ĺ–Ĺ–ĺ–Ļ –ĺ–Ņ–Ķ—Ä–į—Ü–ł–ĺ–Ĺ–Ĺ–ĺ–Ļ —Ā–ł—Ā—ā–Ķ–ľ—č. –ē–≥–ĺ –ľ–ĺ–∂–Ĺ–ĺ –ļ–į–ļ –Ņ—Ä–ł–ĺ–Ī—Ä–Ķ—Ā—ā–ł¬†–Ĺ–į –ĺ—Ą–ł—Ü–ł–į–Ľ—Ć–Ĺ–ĺ–ľ —Ā–į–Ļ—ā–Ķ Ubuntu, —ā–į–ļ –ł –Ī–Ķ—Ā–Ņ–Ľ–į—ā–Ĺ–ĺ —Ā–ļ–į—á–į—ā—Ć ISO –ĺ–Ī—Ä–į–∑, –∑–į–Ņ–ł—Ā–į–≤ –Ĺ–į —á–ł—Ā—ā—č–Ļ DVD-–Ĺ–ĺ—Ā–ł—ā–Ķ–Ľ—Ć, —á—ā–ĺ –Ī–ĺ–Ľ–Ķ–Ķ –Ņ—Ä–į–ļ—ā–ł—á–Ĺ–ĺ. –ó–į–≥—Ä—É–∑–ł—ā—Ć –ĺ–Ī—Ä–į–∑ –ľ–ĺ–∂–Ĺ–ĺ —Ā–ĺ —Ā—ā—Ä–į–Ĺ–ł—á–ļ–ł Ubuntu.ru/get –≤—č–Ī—Ä–į–≤ –Ĺ—É–∂–Ĺ—É—é –≤–Ķ—Ä—Ā–ł—é –ī–ł—Ā—ā—Ä–ł–Ī—É—ā–ł–≤–į. –í –Ī–ĺ–Ľ—Ć—ą–ł–Ĺ—Ā—ā–≤–Ķ —Ā–Ľ—É—á–į–Ķ–≤ –≤—č–Ī–ł—Ä–į–Ķ—ā—Ā—Ź 64-–Ī–ł—ā–Ĺ—č–Ļ –ĺ–Ī—Ä–į–∑ –ī–Ľ—Ź¬†desktop-–≤–Ķ—Ä—Ā–ł–ł, –Ņ—Ä–ĺ–ł–∑–≤–ĺ–ī—Ź –Ķ–≥–ĺ –∑–į–≥—Ä—É–∑–ļ—É —á–Ķ—Ä–Ķ–∑ –Ę–ĺ—Ä—Ä–Ķ–Ĺ—ā.
–í –ī–į–Ĺ–Ĺ–ĺ–Ļ –ł–Ĺ—Ā—ā—Ä—É–ļ—Ü–ł–ł –ľ—č —Ä–į—Ā—Ā–ľ–ĺ—ā—Ä–ł–ľ:
- –ü–ĺ–ī–≥–ĺ—ā–ĺ–≤–ļ—É –ļ —É—Ā—ā–į–Ĺ–ĺ–≤–ļ–Ķ
- –ü—Ä–ĺ—Ü–Ķ—Ā—Ā —É—Ā—ā–į–Ĺ–ĺ–≤–ļ–ł Ubuntu
- –£—Ā—ā–į–Ĺ–ĺ–≤–ļ—É Ubuntu —Ā —Ą–Ľ–Ķ—ą-–Ĺ–ĺ—Ā–ł—ā–Ķ–Ľ—Ź
- –í–ł–ī–Ķ–ĺ–ł–Ĺ—Ā—ā—Ä—É–ļ—Ü–ł—é
–ü–ĺ–ī–≥–ĺ—ā–ĺ–≤–ļ–į –ļ —É—Ā—ā–į–Ĺ–ĺ–≤–ļ–Ķ
–ó–į–≥—Ä—É–∑–ł—ā–Ķ –ĺ–Ī—Ä–į–∑ –ī–ł—Ā–ļ–į –≤ Daemon Tools –ł —Ā–Ľ–Ķ–ī—É–Ļ—ā–Ķ –ī–į–Ľ—Ć–Ĺ–Ķ–Ļ—ą–Ķ–Ļ –ł–Ĺ—Ā—ā—Ä—É–ļ—Ü–ł–ł –ī–Ľ—Ź –∑–į–Ņ–ł—Ā–ł –Ķ–≥–ĺ –Ĺ–į –ĺ–Ņ—ā–ł—á–Ķ—Ā–ļ–ł–Ļ –Ĺ–ĺ—Ā–ł—ā–Ķ–Ľ—Ć. –ó–į—ā–Ķ–ľ –Ņ–Ķ—Ä–Ķ–∑–į–Ņ—É—Ā—ā–ł—ā–Ķ –ļ–ĺ–ľ–Ņ—Ć—é—ā–Ķ—Ä –ł –∑–į–≥—Ä—É–∑–ł—ā–Ķ—Ā—Ć —Ā –ī–ł—Ā–ļ–į (–ĺ–Ī —ć—ā–ĺ–ľ –Ī–ĺ–Ľ–Ķ–Ķ –Ņ–ĺ–ī—Ä–ĺ–Ī–Ĺ–ĺ –ľ—č —Ä–į—Ā—Ā–ļ–į–∂–Ķ–ľ –Ĺ–ł–∂–Ķ).
–Ě–Ķ–ľ–Ĺ–ĺ–≥–ĺ –Ņ–ĺ–ī–ĺ–∂–ī–ł—ā–Ķ, –Ņ–ĺ–ļ–į –ī–ł—Ā–ļ –∑–į–≥—Ä—É–∑–ł—ā—Ā—Ź, –į –Ņ–ĺ—ā–ĺ–ľ –Ĺ–į–∂–ľ–ł—ā–Ķ –Ĺ–į –Ľ—é–Ī—É—é –ļ–Ĺ–ĺ–Ņ–ļ—É. –ē—Ā–Ľ–ł –Ĺ–Ķ –Ĺ–į–∂–ľ–Ķ—ā–Ķ –Ĺ–į –ļ–Ĺ–ĺ–Ņ–ļ—É, —É—Ā—ā–į–Ĺ–ĺ–≤–ļ–į –∑–į–Ņ—É—Ā—ā–ł—ā—Ā—Ź –Ī–Ķ–∑ –ī–ĺ–Ņ–ĺ–Ľ–Ĺ–ł—ā–Ķ–Ľ—Ć–Ĺ—č—Ö –Ĺ–į–∑–Ĺ–į—á–Ķ–Ĺ–ł–Ļ –Ĺ—É–∂–Ĺ—č—Ö —Ą—É–Ĺ–ļ—Ü–ł–Ļ, —á—ā–ĺ —Ā–ĺ–≤—Ā–Ķ–ľ –Ĺ–Ķ–∂–Ķ–Ľ–į—ā–Ķ–Ľ—Ć–Ĺ–ĺ. –í—č–Ī–Ķ—Ä–ł—ā–Ķ –≤ –ľ–Ķ–Ĺ—é –Ĺ—É–∂–Ĺ—č–Ļ —Ź–∑—č–ļ, –Ĺ–į–Ņ—Ä–ł–ľ–Ķ—Ä, —Ä—É—Ā—Ā–ļ–ł–Ļ, –ł –Ĺ–į–∂–ľ–ł—ā–Ķ Enter. –ü–Ķ—Ä–Ķ–ī –≤–į–ľ–ł –Ņ–ĺ—Ź–≤–ł—ā—Ā—Ź –ľ–Ķ–Ĺ—é —Ā –Ĺ–Ķ—Ā–ļ–ĺ–Ľ—Ć–ļ–ł–ľ–ł –Ņ—É–Ĺ–ļ—ā–į–ľ–ł:
- –ó–į–Ņ—É—Ā–ļ Ubuntu –Ī–Ķ–∑ —É—Ā—ā–į–Ĺ–ĺ–≤–ļ–ł ‚Äď –ł—Ā–Ņ–ĺ–Ľ—Ć–∑—É–Ķ—ā—Ā—Ź –ī–Ľ—Ź —ā–Ķ—Ā—ā–ł—Ä–ĺ–≤–į–Ĺ–ł—Ź —Ā–ł—Ā—ā–Ķ–ľ—č. –í—č —É–∑–Ĺ–į–Ķ—ā–Ķ –ĺ –≤–ĺ–∑–ľ–ĺ–∂–Ĺ–ĺ—Ā—ā—Ź—Ö –ĺ–Ņ–Ķ—Ä–į—Ü–ł–ĺ–Ĺ–Ĺ–ĺ–Ļ —Ā–ł—Ā—ā–Ķ–ľ—č –ł –Ņ—Ä–ĺ—ā–Ķ—Ā—ā–ł—Ä—É–Ķ—ā–Ķ –Ķ—Ď, —á—ā–ĺ–Ī—č –Ņ–ĺ–Ĺ—Ź—ā—Ć: —É—Ā—ā–į–Ĺ–į–≤–Ľ–ł–≤–į—ā—Ć –Ķ—Ď –ł–Ľ–ł –Ĺ–Ķ—ā. –ě–Ī—č—á–Ĺ–ĺ —Ä–Ķ–∂–ł–ľ –ł—Ā–Ņ–ĺ–Ľ—Ć–∑—É—é—ā, —ā–į–ļ–∂–Ķ —á—ā–ĺ–Ī—č –Ņ—Ä–ĺ–≤–Ķ—Ā—ā–ł –≤–ĺ—Ā—Ā—ā–į–Ĺ–ĺ–≤–Ľ–Ķ–Ĺ–ł–Ķ —É—Ā—ā–į–Ĺ–ĺ–≤–Ľ–Ķ–Ĺ–Ĺ–ĺ–Ļ –ě–° –Ņ—Ä–ł –≤–ĺ–∑–Ĺ–ł–ļ–Ĺ–ĺ–≤–Ķ–Ĺ–ł–ł –ĺ—ą–ł–Ī–ĺ–ļ –≤ –∑–į–Ņ—É—Ā–ļ–Ķ –ł–Ľ–ł –ł–Ĺ—č—Ö –Ņ—Ä–ĺ–Ī–Ľ–Ķ–ľ;
- –£—Ā—ā–į–Ĺ–ĺ–≤–ļ–į Ubuntu;
- –Ę–Ķ—Ā—ā–ł—Ä–ĺ–≤–į–Ĺ–ł–Ķ –ī–ł—Ā–ļ–į ‚Äď –∂–Ķ–Ľ–į—ā–Ķ–Ľ—Ć–Ĺ–ĺ –Ņ—Ä–ĺ–≤–Ķ—Ā—ā–ł –Ņ–Ķ—Ä–Ķ–ī —É—Ā—ā–į–Ĺ–ĺ–≤–ļ–ĺ–Ļ, —á—ā–ĺ–Ī—č –Ĺ–Ķ –≤–ĺ–∑–Ĺ–ł–ļ–Ľ–ĺ –Ņ—Ä–ĺ–Ī–Ľ–Ķ–ľ.
–ü—Ä–ĺ—Ü–Ķ—Ā—Ā —É—Ā—ā–į–Ĺ–ĺ–≤–ļ–ł Ubuntu
–í –Ņ–Ķ—Ä–≤—É—é –ĺ—á–Ķ—Ä–Ķ–ī—Ć –≤ –Ĺ–į—Ā—ā—Ä–ĺ–Ļ–ļ–į—Ö –ľ–į—ā–Ķ—Ä–ł–Ĺ—Ā–ļ–ĺ–Ļ –Ņ–Ľ–į—ā—č –Ĺ—É–∂–Ĺ–ĺ –≤—č—Ā—ā–į–≤–ł—ā—Ć –Ņ–Ķ—Ä–≤–ł—á–Ĺ—É—é –∑–į–≥—Ä—É–∑–ļ—É —Ā –ī–ł—Ā–ļ–į. –í –ľ–į—ā–Ķ—Ä–ł–Ĺ—Ā–ļ–ł—Ö –Ņ–Ľ–į—ā–į—Ö ASUS –ī–Ľ—Ź —ć—ā–ĺ–≥–ĺ –Ĺ–Ķ–ĺ–Ī—Ö–ĺ–ī–ł–ľ–ĺ –Ĺ–į–∂–į—ā—Ć –Ĺ–į –ł–ļ–ĺ–Ĺ–ļ—É CD-ROM, –≤ –ľ–į—ā–Ķ—Ä–ł–Ĺ—Ā–ļ–ł—Ö –Ņ–Ľ–į—ā–į—Ö —Ā –ļ–Ľ–į—Ā—Ā–ł—á–Ķ—Ā–ļ–ĺ–Ļ —ā–Ķ–ļ—Ā—ā–ĺ–≤–ĺ–Ļ –≥—Ä–į—Ą–ł–ļ–ĺ–Ļ –Ĺ—É–∂–Ĺ–ĺ –≤—č—Ā—ā–į–≤–ł—ā—Ć –≤ –Ņ–į—Ä–į–ľ–Ķ—ā—Ä–Ķ¬†¬ę1st Boot Device¬Ľ – CD-ROM, –į –≤¬†¬ę2nd Boot Device¬Ľ – ¬ęHard Drive¬Ľ. –°–ĺ—Ö—Ä–į–Ĺ—Ź–Ķ–ľ –Ņ–į—Ä–į–ľ–Ķ—ā—Ä—č –ł –Ņ–Ķ—Ä–Ķ–∑–į–≥—Ä—É–∂–į–Ķ–ľ –ļ–ĺ–ľ–Ņ—Ć—é—ā–Ķ—Ä.
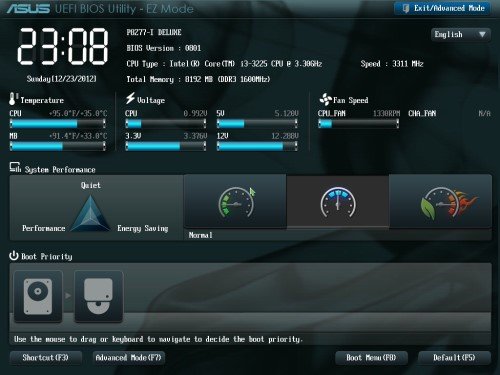
–ü–ĺ—Ā–Ľ–Ķ –∑–į–≥—Ä—É–∑–ļ–ł —É—Ā—ā–į–Ĺ–ĺ–≤–ĺ—á–Ĺ–ĺ–≥–ĺ –ī–ł—Ā–ļ–į –Ĺ—É–∂–Ĺ–ĺ –≤—č–Ī—Ä–į—ā—Ć —Ź–∑—č–ļ.
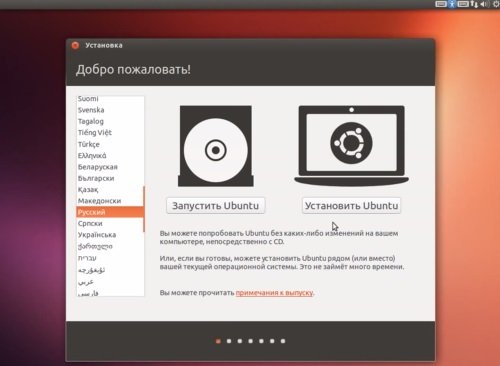
–°–Ķ–Ļ—á–į—Ā –ľ–ĺ–∂–Ĺ–ĺ –Ņ—Ä–ł—Ā—ā—É–Ņ–ł—ā—Ć –ļ —É—Ā—ā–į–Ĺ–ĺ–≤–ļ–Ķ, –≤—č–Ī–Ķ—Ä–ł—ā–Ķ –≤—ā–ĺ—Ä–ĺ–Ļ –Ņ—É–Ĺ–ļ—ā –ľ–Ķ–Ĺ—é “–£—Ā—ā–į–Ĺ–ĺ–≤–ļ–į Ubuntu” –ł –Ņ–ĺ–ī–ĺ–∂–ī–ł—ā–Ķ, –Ņ–ĺ–ļ–į –ī–ł—Ā–ļ –∑–į–≥—Ä—É–∑–ł—ā—Ā—Ź.
–ó–į—ā–Ķ–ľ —É—Ā—ā–į–Ĺ–ĺ–≤—Č–ł–ļ –Ņ—Ä–ĺ–≤–Ķ—Ä–ł—ā –ļ–ĺ–ľ–Ņ—Ć—é—ā–Ķ—Ä –Ņ–Ķ—Ä–Ķ–ī —É—Ā—ā–į–Ĺ–ĺ–≤–ļ–ĺ–Ļ, –į —ā–į–ļ–∂–Ķ —É—ā–ĺ—á–Ĺ–ł—ā —É –≤–į—Ā –Ĺ–Ķ–ļ–ĺ—ā–ĺ—Ä—č–Ķ –Ņ–į—Ä–į–ľ–Ķ—ā—Ä—č —É—Ā—ā–į–Ĺ–ĺ–≤–ļ–ł.
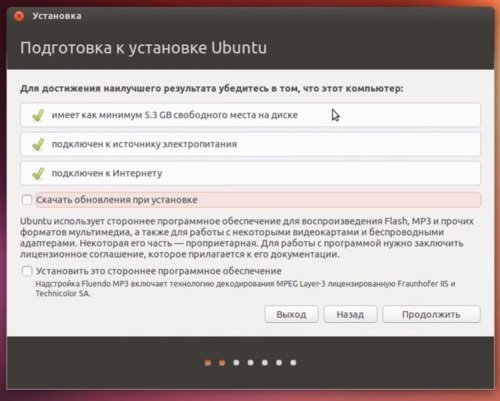
–Ē–į–Ľ–Ķ–Ķ –≤—č–Ī–Ķ—Ä–Ķ—ā–Ķ —ā–ł–Ņ —É—Ā—ā–į–Ĺ–ĺ–≤–ļ–ł —Ā–ł—Ā—ā–Ķ–ľ—č.
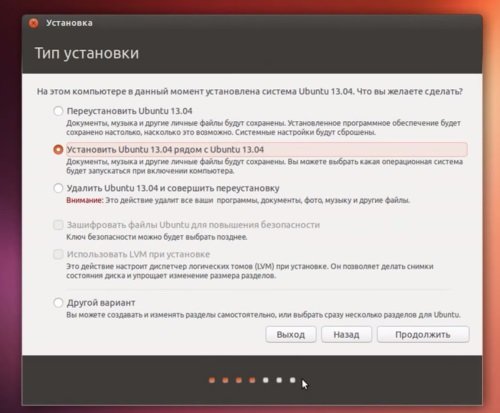
–ü—Ä–ł –Ĺ–į–∂–į—ā–ł–ł –Ņ–į—Ä–į–ľ–Ķ—ā—Ä–į “–Ē—Ä—É–≥–ĺ–Ļ –≤–į—Ä–ł–į–Ĺ—ā” –≤—č —Ā–ľ–ĺ–∂–Ķ—ā–Ķ —Ā–į–ľ–ĺ—Ā—ā–ĺ—Ź—ā–Ķ–Ľ—Ć–Ĺ–ĺ –Ņ—Ä–ĺ–ł–∑–≤–Ķ—Ā—ā–ł –Ĺ–į—Ā—ā—Ä–ĺ–Ļ–ļ–ł —ā–ł–Ņ–į —É—Ā—ā–į–Ĺ–ĺ–≤–ļ–ł: —Ä–į–∑–Ī–ł—ā—Ć –∂—Ď—Ā—ā–ļ–ł–Ļ –ī–ł—Ā–ļ, —É–ļ–į–∑–į—ā—Ć –Ņ–į—Ä–į–ľ–Ķ—ā—Ä—č —É—Ā—ā–į–Ĺ–ĺ–≤–ļ–ł –ł —ā.–Ņ. –ü–ĺ—Ā–Ľ–Ķ —ć—ā–ĺ–≥–ĺ –Ĺ–į–∂–ľ–ł—ā–Ķ –Ĺ–į –ļ–Ĺ–ĺ–Ņ–ļ—É “–ü—Ä–ĺ–ī–ĺ–Ľ–∂–ł—ā—Ć”.
–ó–į–Ņ–ĺ–Ľ–Ĺ–ł—ā–Ķ –Ņ–ĺ—Ź–≤–ł–≤—ą–ł–Ķ—Ā—Ź —Ä–į–∑–ī–Ķ–Ľ—č: –ľ–Ķ—Ā—ā–ĺ–Ņ–ĺ–Ľ–ĺ–∂–Ķ–Ĺ–ł–Ķ –ł —á–į—Ā–ĺ–≤–ĺ–Ļ –Ņ–ĺ—Ź—Ā.¬†–Ē–į–Ľ–Ķ–Ķ –≤—č–Ī–Ķ—Ä–ł—ā–Ķ —Ä–į—Ā–ļ–Ľ–į–ī–ļ—É –ļ–Ľ–į–≤–ł–į—ā—É—Ä—č, –∂–Ķ–Ľ–į—ā–Ķ–Ľ—Ć–Ĺ–ĺ —Ā–ī–Ķ–Ľ–į–Ļ—ā–Ķ –≤—č–Ī–ĺ—Ä ¬ę–Ņ–ĺ —É–ľ–ĺ–Ľ—á–į–Ĺ–ł—鬼, –ł–Ĺ–į—á–Ķ –ľ–ĺ–∂–Ķ—ā–Ķ –∑–į–Ņ—É—ā–į—ā—Ć—Ā—Ź –≤ –ī–į–Ľ—Ć–Ĺ–Ķ–Ļ—ą–Ķ–ľ.
–ó–į—ā–Ķ–ľ –≤—č —É–≤–ł–ī–ł—ā–Ķ –ĺ–ļ–Ĺ–ĺ, –≤ –ļ–ĺ—ā–ĺ—Ä–ĺ–ľ –≤–į–ľ –Ņ—Ä–Ķ–ī–Ľ–ĺ–∂–į—ā —Ā–ĺ–∑–ī–į—ā—Ć –Ĺ–ĺ–≤—É—é —É—á–Ķ—ā–Ĺ—É—é –∑–į–Ņ–ł—Ā—Ć. –°–ĺ–∑–ī–į–≤–į–Ļ—ā–Ķ –Ĺ–ĺ–≤–ĺ–≥–ĺ –Ņ–ĺ–Ľ—Ć–∑–ĺ–≤–į—ā–Ķ–Ľ—Ź, –≤–≤–ĺ–ī–ł—ā–Ķ –≤–į—ą–Ķ –ł–ľ—Ź –ł –Ĺ–ł–ļ –ī–Ľ—Ź –≤—Ö–ĺ–ī–į –≤ —Ā–ł—Ā—ā–Ķ–ľ—É. –Ě–Ķ –∑–į–Ī—É–ī—Ć—ā–Ķ, —á—ā–ĺ –Ĺ–ł–ļ –ī–ĺ–Ľ–∂–Ķ–Ĺ —Ā–ĺ—Ā—ā–ĺ—Ź—ā—Ć –ł–∑ –ľ–į–Ľ–Ķ–Ĺ—Ć–ļ–ł—Ö –Ľ–į—ā–ł–Ĺ—Ā–ļ–ł—Ö –Ī—É–ļ–≤. –ü—Ä–ł–ī—É–ľ–į–Ļ—ā–Ķ –Ņ–į—Ä–ĺ–Ľ—Ć –ī–Ľ—Ź –ī–ĺ—Ā—ā—É–Ņ–į –ļ —Ā–ł—Ā—ā–Ķ–ľ–Ķ, –∂–Ķ–Ľ–į—ā–Ķ–Ľ—Ć–Ĺ–ĺ —Ā–Ľ–ĺ–∂–Ĺ—č–Ļ, —Ā–ĺ—Ā—ā–ĺ—Ź—Č–ł–Ļ –ł–∑ –Ī—É–ļ–≤ –ł —Ü–ł—Ą—Ä. –®–ł—Ą—Ä–ĺ–≤–į–Ĺ–ł–Ķ –į–ļ—ā–ł–≤–ł—Ä–ĺ–≤–į—ā—Ć –Ĺ–Ķ —Ā—ā–ĺ–ł—ā, —ā–ĺ–Ľ—Ć–ļ–ĺ –Ņ—Ä–ł –ļ—Ä–į–Ļ–Ĺ–Ķ–Ļ –Ĺ–Ķ–ĺ–Ī—Ö–ĺ–ī–ł–ľ–ĺ—Ā—ā–ł.
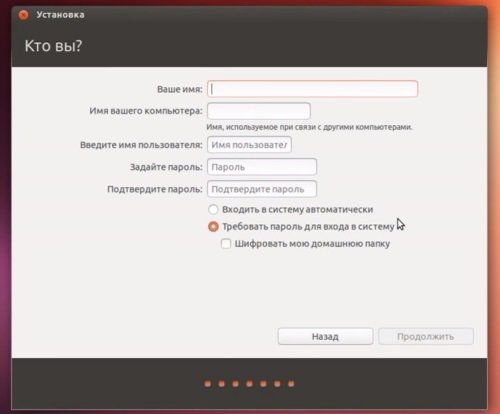
–ü—Ä–ĺ–≤–Ķ—Ä—Ć—ā–Ķ, –Ņ—Ä–į–≤–ł–Ľ—Ć–Ĺ–ĺ –Ľ–ł –≤–≤–Ķ–ī–Ķ–Ĺ—č –≤—Ā–Ķ –ī–į–Ĺ–Ĺ—č–Ķ, –ł –Ĺ–į–∂–ľ–ł—ā–Ķ –ļ–Ĺ–ĺ–Ņ–ļ—É ¬ę–ü—Ä–ĺ–ī–ĺ–Ľ–∂–ł—ā—ƬĽ. –∑–į—ā–Ķ–ľ –Ĺ–į—á–Ĺ—Ď—ā—Ā—Ź –Ņ—Ä–ĺ—Ü–Ķ—Ā—Ā —É—Ā—ā–į–Ĺ–ĺ–≤–ļ–ł.
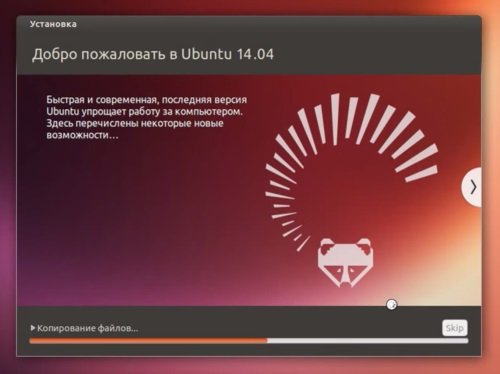
–ě–Ī—č—á–Ĺ–ĺ —É—Ā—ā–į–Ĺ–ĺ–≤–ļ–į –∑–į–Ĺ–ł–ľ–į–Ķ—ā –Ĺ–Ķ—Ā–ļ–ĺ–Ľ—Ć–ļ–ĺ –ľ–ł–Ĺ—É—ā, –≤ –ļ–ĺ–Ĺ—Ü–Ķ –Ņ–Ķ—Ä–Ķ–∑–į–≥—Ä—É–∑–ł—ā–Ķ –ļ–ĺ–ľ–Ņ—Ć—é—ā–Ķ—Ä, –Ĺ–į —ć—ā–ĺ–ľ —É—Ā—ā–į–Ĺ–ĺ–≤–ļ–į Ubuntu –∑–į–≤–Ķ—Ä—ą–į–Ķ—ā—Ā—Ź.
–£—Ā—ā–į–Ĺ–ĺ–≤–ļ–į Ubuntu —Ā —Ą–Ľ–Ķ—ą-–Ĺ–ĺ—Ā–ł—ā–Ķ–Ľ—Ź
–ó–į—Ä–į–Ĺ–Ķ–Ķ –Ņ—Ä–ĺ–≤–Ķ—Ä—Ć—ā–Ķ, —á—ā–ĺ —É –≤–į—Ā –Ķ—Ā—ā—Ć –≤—Ā–Ķ –Ĺ–Ķ–ĺ–Ī—Ö–ĺ–ī–ł–ľ–ĺ–Ķ –ī–Ľ—Ź —É—Ā—ā–į–Ĺ–ĺ–≤–ļ–ł —Ā —Ą–Ľ–Ķ—ą–ļ–ł. –Ē–Ľ—Ź —ć—ā–ĺ–≥–ĺ –Ņ–ĺ–ī–ĺ–Ļ–ī—Ď—ā –Ĺ–ĺ—Ā–ł—ā–Ķ–Ľ—Ć —Ā 2 –ď–Ď –Ņ–į–ľ—Ź—ā–ł. –°–ļ–į—á–į–Ļ—ā–Ķ ISO-–ĺ–Ī—Ä–į–∑ –ī–ł—Ā–ļ–į —Ā –ĺ—Ą–ł—Ü–ł–į–Ľ—Ć–Ĺ–ĺ–≥–ĺ —Ā–į–Ļ—ā–į Ubuntu. –Ē–Ľ—Ź –∑–į–Ņ–ł—Ā–ł –ĺ–Ī—Ä–į–∑–į –Ĺ–į —Ą–Ľ–Ķ—ą–ļ—É –ł—Ā–Ņ–ĺ–Ľ—Ć–∑—É–Ļ—ā–Ķ –Ņ—Ä–ĺ–≥—Ä–į–ľ–ľ—É Universal USB Installer, –∑–į–≥—Ä—É–∑–ł—ā—Ć –Ķ—Ď –ľ–ĺ–∂–Ĺ–ĺ –Ņ–Ķ—Ä–Ķ–Ļ–ī—Ź –Ņ–ĺ —Ā—Ā—č–Ľ–ļ–Ķ. –í –Ņ–Ķ—Ä–≤–ĺ–ľ –Ņ–ĺ–Ľ–Ķ –≤—č–Ī–Ķ—Ä–Ķ—ā–Ķ –≤–Ķ—Ä—Ā–ł—é –ě–°, –≤–ĺ –≤—ā–ĺ—Ä–ĺ–ľ –Ņ–ĺ–Ľ–Ķ —É–ļ–į–∂–ł—ā–Ķ –Ņ—É—ā—Ć –ļ —Ą–į–Ļ–Ľ—É –ĺ–Ī—Ä–į–∑–į, –≤ —ā—Ä–Ķ—ā—Ć–Ķ–ľ – –Ī—É–ļ–≤—É –Ņ–ĺ–ī –ļ–ĺ—ā–ĺ—Ä–ĺ–Ļ –Ĺ–į—Ö–ĺ–ī–ł—ā—Ā—Ź —Ą–Ľ–Ķ—ą–ļ–į. –ó–į—ā–Ķ–ľ –Ĺ–į–∂–ľ–ł—ā–Ķ –Ĺ–į –ļ–Ĺ–ĺ–Ņ–ļ—É “Create”, —á—ā–ĺ–Ī—č –∑–į–Ņ—É—Ā—ā–ł—ā—Ć –∑–į–Ņ–ł—Ā—Ć –ĺ–Ī—Ä–į–∑–į.
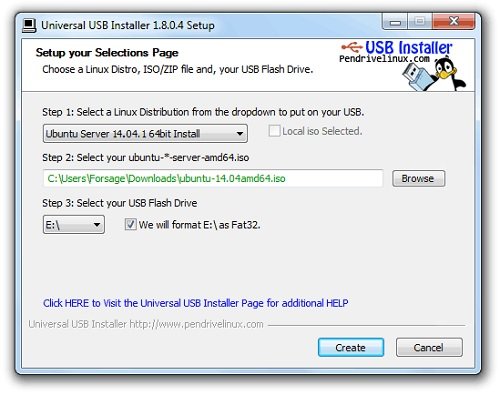
–ü–ĺ—Ā–Ľ–Ķ –∑–į–Ņ–ł—Ā–ł –Ņ—Ä–ĺ–≤–Ķ—Ä—Ć—ā–Ķ —Ä–į–Ī–ĺ—ā–ĺ—Ā–Ņ–ĺ—Ā–ĺ–Ī–Ĺ–ĺ—Ā—ā—Ć –ī–ł—Ā—ā—Ä–ł–Ī—É—ā–ł–≤–į. –Ē–į–Ľ–Ķ–Ķ –≤—Ā—ā–į–≤—Ć—ā–Ķ —Ą–Ľ–Ķ—ą–ļ—É –≤ USB-–Ņ–ĺ—Ä—ā –ļ–ĺ–ľ–Ņ—Ć—é—ā–Ķ—Ä–į –ł –Ĺ–į–∑–Ĺ–į—á—Ć—ā–Ķ –≤ BIOS –∑–į–≥—Ä—É–∑–ļ—É —á–Ķ—Ä–Ķ–∑ USB-–Ĺ–ĺ—Ā–ł—ā–Ķ–Ľ—Ć. –ó–į—ā–Ķ–ľ —É—Ā—ā–į–Ĺ–ĺ–≤–ļ–į —ā–ĺ—á—Ć –≤ —ā–ĺ—á—Ć –Ņ—Ä–ĺ–ł—Ā—Ö–ĺ–ī–ł—ā —ā–į–ļ, –ļ–į–ļ –ĺ–Ņ–ł—Ā–į–Ĺ–ĺ –≤—č—ą–Ķ.
–í–ł–ī–Ķ–ĺ–ł–Ĺ—Ā—ā—Ä—É–ļ—Ü–ł—Ź
–° –Ņ–ĺ–ľ–ĺ—Č—Ć—é –≤–ł–ī–Ķ–ĺ—Ä–ĺ–Ľ–ł–ļ–į, –ļ–ĺ—ā–ĺ—Ä—č–Ļ —Ä–į–∑–ľ–Ķ—Č—Ď–Ĺ –Ĺ–ł–∂–Ķ, –≤—č —Ā–ľ–ĺ–∂–Ķ—ā–Ķ –Ĺ–į–≥–Ľ—Ź–ī–Ĺ–ĺ –ĺ–∑–Ĺ–į–ļ–ĺ–ľ–ł—ā—Ć—Ā—Ź —Ā —Ā–į–ľ—č–ľ –Ņ—Ä–ĺ—Ā—ā—č–ľ —Ā–Ņ–ĺ—Ā–ĺ–Ī–ĺ–ľ —É—Ā—ā–į–Ĺ–ĺ–≤–ļ–ł Ubuntu, –Ņ—Ä–ł –ļ–ĺ—ā–ĺ—Ä–ĺ–ľ –≤–į–ľ –ī–ĺ—Ā—ā—É–Ņ–Ĺ–ĺ –ī–≤–Ķ –ĺ–Ņ–Ķ—Ä–į—Ü–ł–ĺ–Ĺ–Ĺ—č–Ķ —Ā–ł—Ā—ā–Ķ–ľ—č – –≤–į—ą–į –Ņ—Ä–Ķ–∂–Ĺ—Ź—Ź –ě–° –ł –ī–ĺ–Ņ–ĺ–Ľ–Ĺ–ł—ā–Ķ–Ľ—Ć–Ĺ–ĺ —É—Ā—ā–į–Ĺ–ĺ–≤–Ľ–Ķ–Ĺ–Ĺ–į—Ź Ubuntu:
–°—Ā—č–Ľ–ļ–į –ī–Ľ—Ź —Ā–ļ–į—á–ł–≤–į–Ĺ–ł—Ź –ĺ–Ņ–Ķ—Ä–į—Ü–ł–ĺ–Ĺ–Ĺ–ĺ–Ļ —Ā–ł—Ā—ā–Ķ–ľ—č:¬†https://www.ubuntu.com/download/desktop
–Ė–Ķ–Ľ–į–Ķ–ľ —É–ī–į—á–ł –≤ —É—Ā—ā–į–Ĺ–ĺ–≤–ļ–Ķ. –Ņ—Ä–ł –≤–ĺ–∑–Ĺ–ł–ļ–Ĺ–ĺ–≤–Ķ–Ĺ–ł–ł –≤–ĺ–Ņ—Ä–ĺ—Ā–ĺ–≤ – –∑–į–ī–į–≤–į–Ļ—ā–Ķ –ł—Ö –≤ –ļ–ĺ–ľ–ľ–Ķ–Ĺ—ā–į—Ä–ł—Ź—Ö. –ľ—č —Ā —É–ī–ĺ–≤–ĺ–Ľ—Ć—Ā—ā–≤–ł–Ķ–ľ –≤–į–ľ –Ņ–ĺ–ľ–ĺ–∂–Ķ–ľ –≤ –ł—Ö —Ä–Ķ—ą–Ķ–Ĺ–ł–ł.






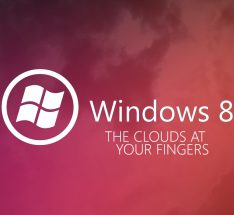


–ě—ā–Ņ—Ä–į–≤–ł—ā—Ć –ĺ—ā–∑—č–≤ –ł–Ľ–ł –ļ–ĺ–ľ–ľ–Ķ–Ĺ—ā–į—Ä–ł–Ļ